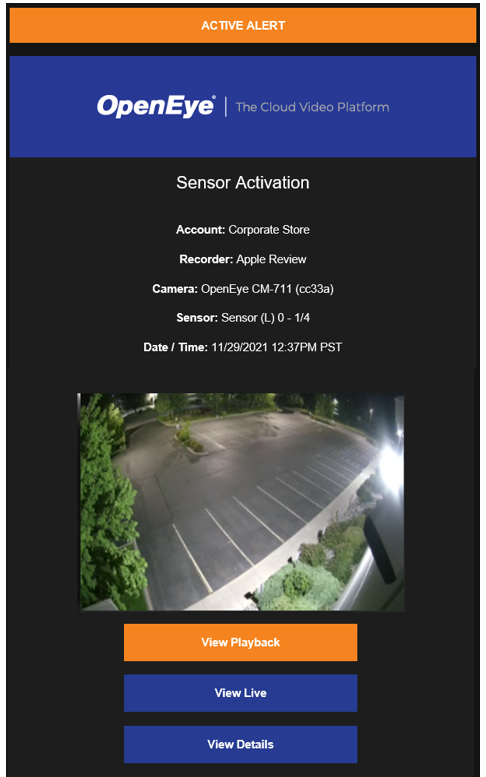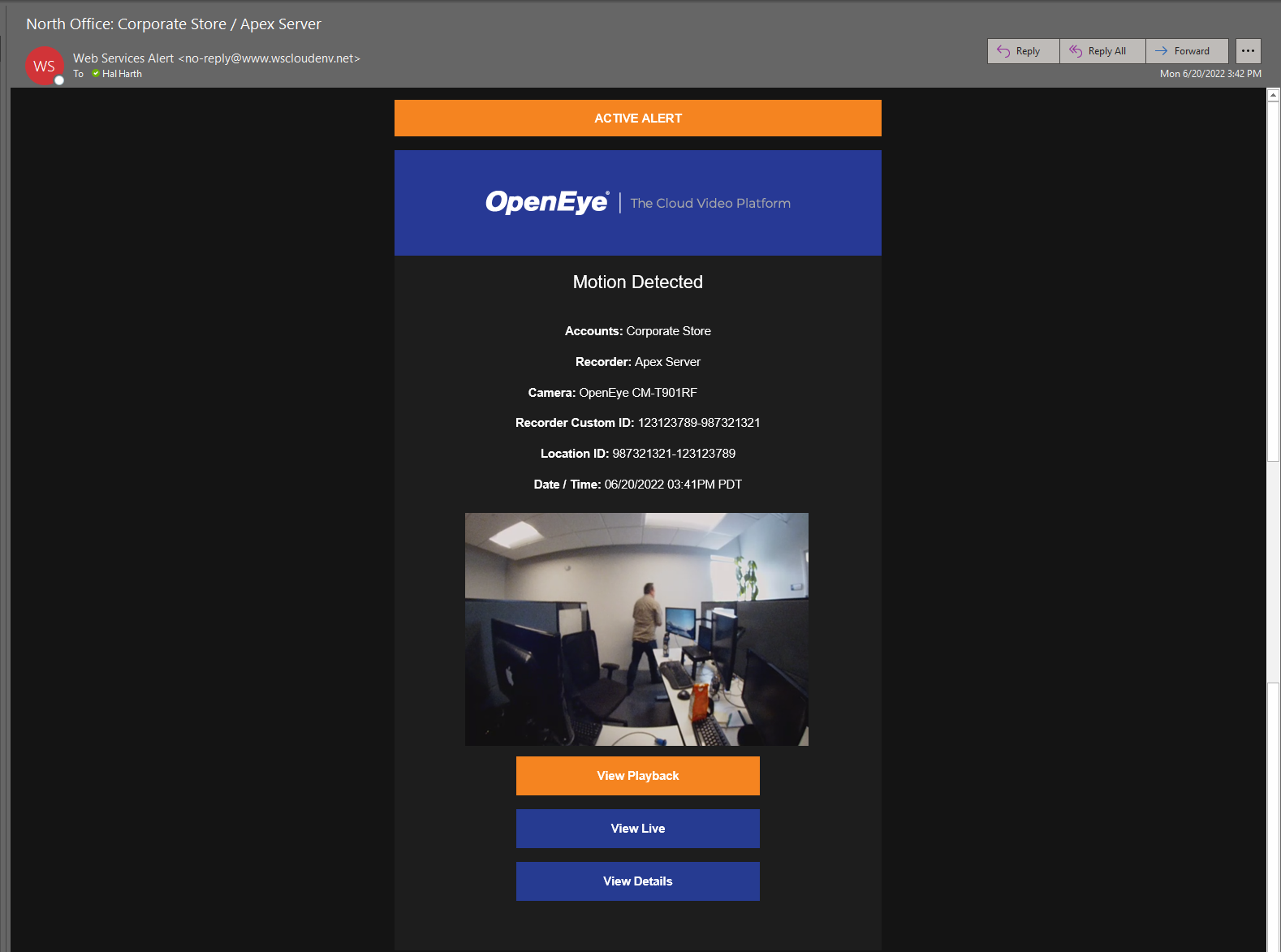Events, Rules, Alerts, and Notifications
Events
Events are dispatches sent from recorders to OpenEye Web Services (OWS) when a specific action has occurred. Events may come from any device that is connected to the device locally, or events delivered to the OWS cloud. OWS will track events and generate an Alert based on the event threshold set in an alert rule.
Some examples of events are: Abnormal Restart of the recorder, Hard Drive Errors, Recorder not communicating with OWS, Connection Lost to Camera, No Recorded Video, Storage not meeting set retention threshold, Motion Detected, and Sensor Activated.
There are limits to the number of events sent to OWS based on the type:
- Sensor: 5000 per day, 500 per hour, 50 per min
- Motion: 5000 per day, 500 per hour, 50 per min
- Analytics: 5000 per day, 500 per hour, 50 per min
- Intrusion (un-armed): 5000 per day, 500 per hour, 50 per min
- Intrusion (armed): 5000 per day, 500 per hour, 50 per min
- Video Loss: 500 per day, 50 per hour, 10 per min
Rules
A Rule is a set of user-defined parameters designed to filter out significant Events from insignificant ones. OWS will generate an alert based on the threshold set for the tracked events. It is crucial to configure Rules correctly to avoid being flooded with unimportant Alerts.
Alerts
An Alert is created when an Event or Events meet the parameters set forth in a Rule. If part of the Rule definition includes sending an email, one will be sent to the defined users. If the Rule’s parameters are properly configured, only important Events will be reported.
If video is available, clicking View Playback will open a new tab on your web browser (desktop) or the OpenEye App (mobile) to Search view at the time of the alert. View Live will open a live view of all cameras in OWS. Clicking View Details will take the user to the Alert Details page under Alert History.
Alert Types
There are ten types of OWS Alerts: Health Alerts, Storage Retention Alerts, Point of Sale Alerts, Motion Alerts, Sensor Alerts, Analytics Alerts, Analytics Queue Alerts, Access Alerts, Intrusion Alerts and Intrusion Zone Alerts.
Analytics and Analytics Queue Alerts
For cameras preconfigured to send analytic events, an alert can be sent based on specifically defined audio or video events within a selected time period. The Audio analytic types are Audio Detected, Explosion, Glass Break, Gunshot, Scream, or All Audio Events. The Video analytic types are Area Entered, Area Exited, Area Motion, Camera Out of Focus, Camera Tampering, Change In Area, Face Detected, Fog/Smoke, Gun Detected, Line Crossed, Loitering, Mask Detected, No Mask Detected, Person Detected, Thermal Event Detected, and Vehicle Detected. Analytic Queues is treated as a separate alert type and is sent when a queue line has reached a Medium or High threshold within a determined time range.
License Plate Recognition Alerts
License Plate Recognition (LPR) Alerts are sent when license plates that match specified characters are detected during a specified time period. LPR can locate plates across multiple cameras and locations by searching for full plate numbers, partial numbers, wildcard characters and visually equivalent characters to identify plates of interest and associated video. Additionally, LPR events can trigger relays when a license plate is detected.
Environmental Alerts
An Environmental Alert helps identify changes to air quality as well as sound abnormalities when detected by sensors. Health Sensor Events detect environmental changes that can affect the Health Index or Air Quality Index (AQI). Health Sensor Events can detect when Particulate Matter (PM2.5), Total Volatile Organic Compounds (TVOC), Carbon Dioxide (CO2), Nitrogen Dioxide (NO2), Humidity, or Temperature exceeds thresholds. Safety Sensor Events can can detect audio such as a Gunshot or a phrase such as "I Need Help" as a Spoken Keyword or Phrase. Other Safety Sensor Events include identifying Masking, Aggression, or Tamper attempts. Vape Sensor Events identify Vape, Marijuana (THC), or Masking of Vaping or THC.
Point of Sale Alerts
Configure Point of Sale alert rules to receive automatic notifications based on specific transaction criteria such as refunds, voids or discounts. Users can customize rules to receive notifications when a transaction involves a specific UPC, SKU, Transaction #, Scan Type, Line Item Amount, Line Item Quantity, Location, Terminal, Operator, Product, Category, Department, Tender Type, Transaction Total, Loyalty/Email, Total Chain Duration, and Transaction Duration. In addition, multiple filters can be combined to refine Point of Sale alerts.
Motion and Sensor Alerts
Motion Alerts are sent when movement is detected by a camera during a specified time period, and Sensor Alerts are sent when a sensor connected to a recorder is triggered. Sensor types can include, but are not limited to, door contact, temperature, pressure, and moisture.
Access Control and Door Access Alerts
An Access Control Alert identifies when there is a trouble event identified such as Door Forced Open, Door Held Open, and Panel Tamper. Door Access Alert identifies when an attempt is made to access an area. Access Denied Alerts identify improper entry attempts, including Invalid Code, To Area Not Exited, To Area Outside Schedule, To Armed Area, To Door, To Unauthorized Area, or All Event Types. In addition to Access Denied Alerts, an alert can also be sent for Access Granted events. Door Status Alerts are sent for both Door Forced Open and Door Opened events.
Intrusion and Intrusion Sensor Alerts
An Intrusion Alert identifies when a panel is used. Intrusion Alerts identify when a panel in an Area is Armed, Disarmed or Late to Arm. Intrusion Alerts also identify when a Panel Connection has been Disconnected. Intrusion Alarms can be set for Burglary, Emergency Alarm, Fire Alarm, Intrusion - Day, Intrusion - Exit, Intrusion - Night, Intrusion Alarm, Panic Alarm, Supervisory Alarm, or All Event Types within a set time limit.
Health and Storage Retention Alerts
Health and Storage Retention Alerts help identify when something is affecting the ability of hardware to capture or record video. The five types of health alerts are Abnormal Restart, Recorder Not Reporting, Connection Lost to Camera, No Recorded Video and Hard Drive Error. Storage Retention is treated as a separate alert type, and is sent when a recorder is failing to retain a minimum number of days’ worth of video from a camera.
Active Alerts
Go to Alerts > Active Alerts.

NOTE: You can click Alerts on the navigation bar to go directly to Active Alerts.
Active Alerts allows you to display and manage critical alerts generated by OWS. Users can tag any alert rule as an Active Alert. Active Alerts are displayed as a widget seen on every page of OWS and are listed in the new Active Alerts Dashboard. Active Alerts can be managed or cleared directly from the dashboard. Email notifications are labeled as “Active” for easy filtering.
![]()

The Active Alerts board only shows alerts generated by rules with the Active Alert option enabled. These alerts will remain “Active” for a specific period of time before no longer shown on the board or when a user manually closes them.
- Health Alerts – Red
- 24 hours – after 24 hours these alerts will de-escalate to Orange
- Health Alerts – Orange
- 72 hours – these alerts will display for 72 hours or until manually closed
- Event Alerts – Blue
- 72 hours – these alerts will display for 72 hours or until manually closed
Alerts no longer shown on the Active Alerts board are still available to view in the Alert History page. When you click the Group By links on either the Active Alerts board or Alert History, the list of alerts will be the same.
Alert Notifications
A notification is the information a user receives and how they receive it once an alert has been generated.