Software Updates Alerts are sent when a Software Update policy has been paused due to too many failures.
Create a Software Updates Rule
- Within the Alerts tab in the OWS Cloud Portal, select Alert Rules from the dropdown menu.

- Click Add New Rule.

- Select an Alert Type from the pop-up menu.

- Click Next.


- Name the alert and give it a Description as desired.

- Click Create.

Configure a Software Updates Rule
The Software Updates rule will generate an alert if a Software Updates policy has been paused due to too many failures.

- Active Alert (Optional) - Check the Active Alert box to add the alert to the Active Alert Dashboard and tag it as an Active Alert in email notifications.
Adding a Policies to a Software Updates Rule

- Click Policies on the navigation sidebar.
- Click Add Policy.
- Click
 next to the Policy you want to add.
next to the Policy you want to add.
NOTE: To apply the rule to all, click Enable Auto Include 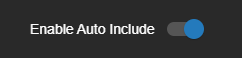 to include all policies to the health alert.
to include all policies to the health alert.
-
Click Select when finished.
Add Users to an Alert Rule
NOTE: Adding Users to a rule automatically grants them permission to view alerts for cameras and locations they have access to based on their User Group permissions.
- Click Users/Notifications on the left-hand menu.

- Click Add User or Add Group.

- Click + next to each User or Group to send emails and push notifications when the alert is triggered.

- Click Add when finished.

NOTE: To receive email, push or client alert notifications, the Email Alert, Push Alert or Client Alert box must be checked. Simply adding a user only gives them access to see this alert’s history. See Alert Notifications for details.
Deleting an Alert Rule or Updating, Disabling, Clearing All Active Alerts
- Click General Info on the navigation sidebar.

- Edit the Name and Description as desired.

- Click Disable Rule to turn the Alert Rule off without deleting it.
- Click Delete Rule to permanently remove the Alert Rule and delete all history associated with it.
- Click Clear All Active Alerts to permanently remove only the Active Alerts from the history associated with the Alert Rule.
- Click Save when finished.
NOTE: The Name given to an alert will appear as the subject line of email notifications sent by that alert.


 next to the Policy you want to add.
next to the Policy you want to add.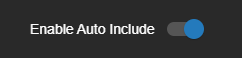 to include all policies to the health alert.
to include all policies to the health alert.










