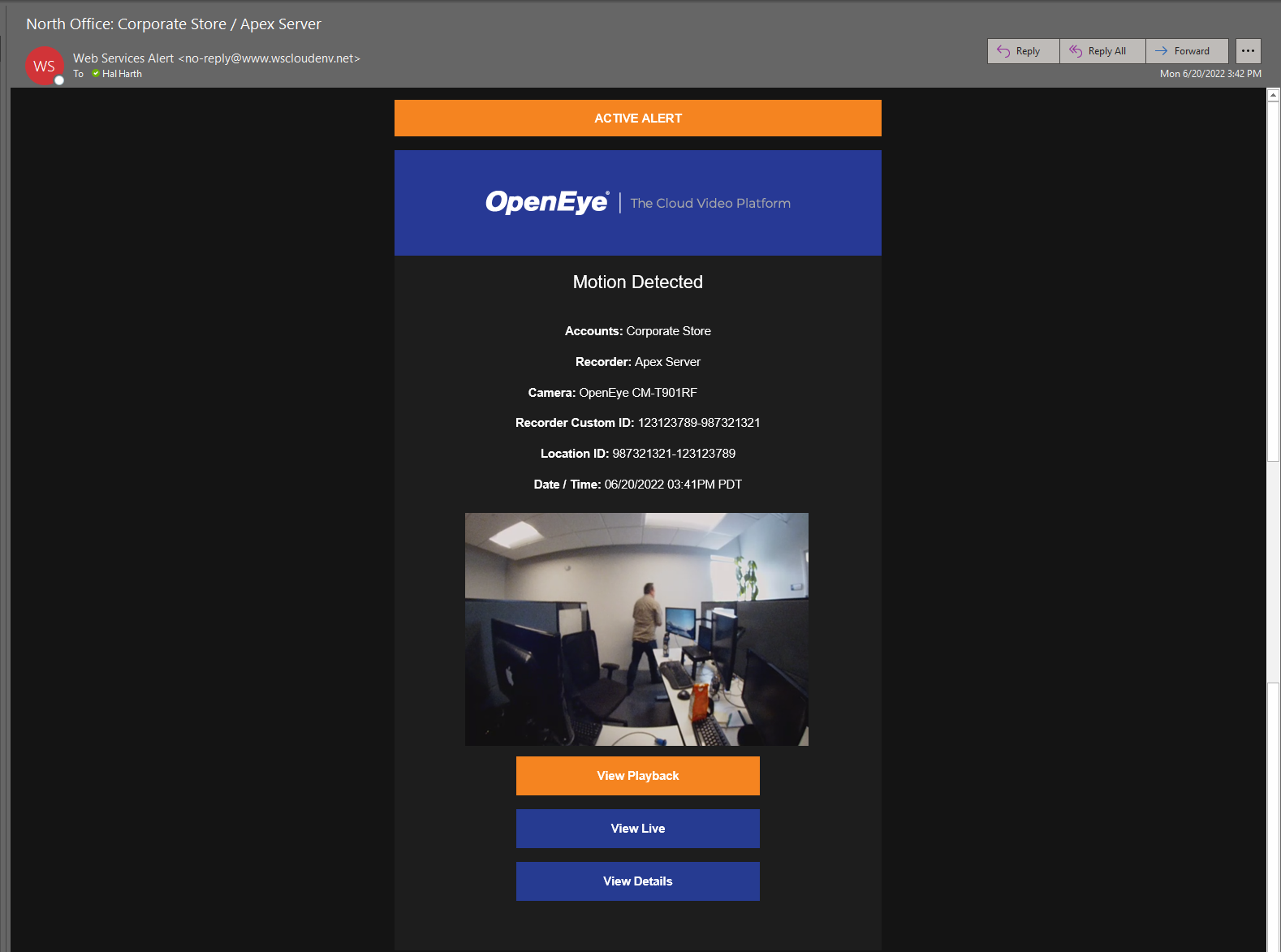Alert Notifications
Notification Methods
- Go to Alerts > Alert Rules.

- Click Edit on the alert rule you want to enable notifications for.

- You can check one or all methods in the Users/Notifications tab on the left-hand menu.
- Email Alert
- Push Alert via mobile phone
- Client Notifications

Only Users who have been given permission to receive or enable Client Notifications can utilize Client Notifications options. If no permission has been given, the Client Notifications boxes will be grayed out and a prohibited icon will appear and will be prompted with “This user does not have permission to use this option." Enable the client permissions within the User Group permissions under Client Access.
Setting Alert Notification Limits
After sending a notification, this option will prevent additional notifications from being sent for the same recorder for the duration specified. Email, Push and Client Notifications can be sent to individuals or to a group. Push Notifications add the ability to receive an alert in the mobile app when it is generated. Users can open the mobile app and configure what rules they want to manually silence in the Notifications section of the mobile app.
- Go to Alerts > Alert Rules.

- Click Edit on the alert rule you want to disable notifications for.

- Click Users/Notifications on the navigation sidebar.
- Enter a number in the Seconds to wait before sending additional notifications box.
- Enter a number in the Maximum number of notifications that can be sent per hour box.
- Check Email Alert, Push Alert and Client Alert for users who receive the notifications.
- Click Save.
NOTE: Only alerts sent to emails, push, and client notifications will pause when a timed restriction is reached by a recorder, alert rule, or event type. Alerts in OWS are still generated and are viewable in Alert History.
NOTE: In order to receive alert notifications, users need to have permissions enabled and access to the desired alerts.
Enabling and Disabling Alert Notifications in the Mobile App
Push notifications are sent to the mobile app. Alerts can be manually silenced from the Notifications section of the app.
- Open the OpenEye Mobile app
- Login (if not already)
- Select the Side (gear) Menu
- Select Notifications
- Toggle On/Off the option associated to the alert rule name
Receiving Alert Notifications
All Users and User Groups added to an Alert with notifications enabled will receive the notification with the Alert Name, Account Name and Recorder Name as the Subject Line. Further details are given in the body of the notification.