Viewing Policy Logs
This section explains how to view detailed policy logs using our User Interface (UI). Users can access comprehensive information, including policy status, up-to-date and out-of-date devices, release levels, current software and OS versions, and the activity log for their devices. Follow the steps below to effectively monitor and manage your policy logs.
View Policy Logs
- Go to Management > Software Updates.

- Click View Log
 next to the desired policy to view policy details to view the Policy Details.
next to the desired policy to view policy details to view the Policy Details.
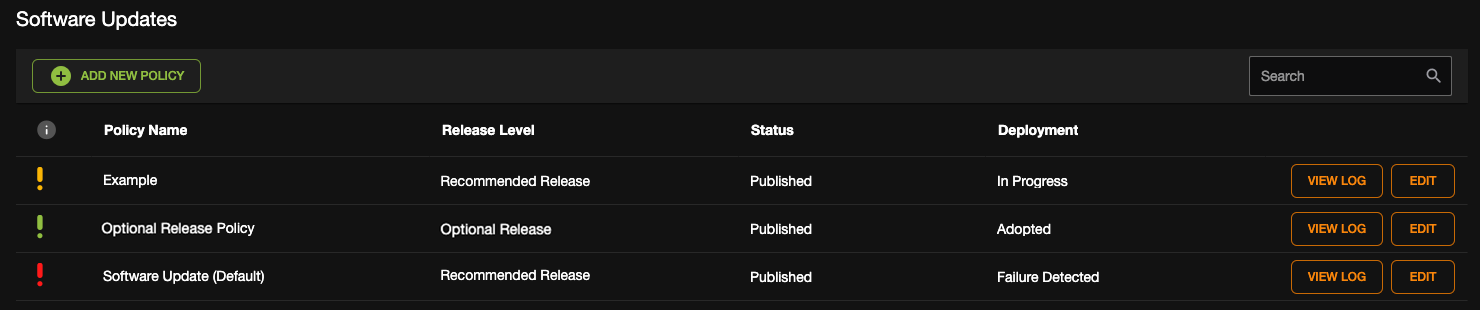
- Click on a Location to view the added Devices.

Activity Log
Click on Activity Log 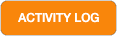 to view updates applied on a device.
to view updates applied on a device.
Updates will either show as successful  or failed
or failed  .
.
Click on an update to view details.

Activity Log Filters
Click Show Filters to filter activity logs by Software Type and Date Range. Click Apply.
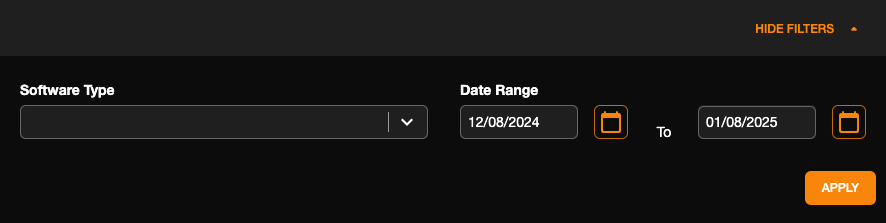
Failed Update
A red circle appears next to failed updates. Click Learn More to view the list of Error Codes.

With a failed update, Details will display: An unexpected error occurred during the update process. Please contact your Admin if the issue persists. (Support Code: 3)
