System Settings
General Settings

Language
Select the default language from the drop-down menu and then click Save.
Time Settings (Linux Only)
Use the Time Settings section to make changes to the time zone, Network Time Protocol (NTP) server, or the time on the recorder. A Time Zone is required whether or not an NTP server is selected.
Network Time Protocol is a protocol used to synchronize time across a range of computers or recorders within milliseconds of each other. All recorders should point to the same NTP Server to achieve this synchronicity.
To enable use of a Network Time Protocol (NTP) Server:
- Click Setup.
- Click System Settings under General Configuration.
- In the General Settings tab, check the Use NTP checkbox.
- Enter the URL of the NTP Server.
- Click Save.
NOTE: In the Windows version, time settings and NTP are set in Windows OS instead of this menu.
Remote Assist Session
The Remote Assist Session enables an OpenEye Technical Support agent to remotely access the recorder, allowing them to assist users with troubleshooting the system.
To set up a Remote Assist Session:
- Contact OpenEye Technical Support by visiting http://www.openeye.net/contact-us.
- Once connected with a Support agent, click Enable, and then enter the Connection Code provided by the Support agent.
NOTE: When a Remote Assist Session is enabled and the connection code is entered, the support agent will have full remote access to the recorder to provide assistance.
- Click Connect.
Console
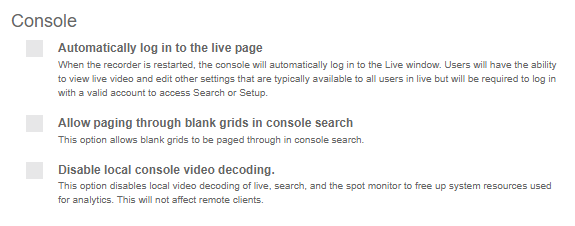
- Automatically log in to the live page: When the recorder is restarted, the console will automatically log in to the Live window. Users will have the ability to view live video and edit other settings that are typically available to all users in live but will be required to log in with a valid account to acces Search or Setup.
- Allow paging through blank grids in console search: This option allows blank grids to be paged through in console search.
- Disable local console video decoding: This option disables local video decoding of live, search, and the spot monitor to free up system resources used for analytics. This will not affect remote clients.
View more details on Console here.
Retention Limit
This option sets the maximum number of days that recorded video will be kept (globally). Once the maximum number of days is reached, the system will begin to overwrite the oldest data with new video. If the maximum amount of storage space is less than the Retention Limit, the recorder will begin overwriting data as soon as storage capacity is reached.
Export/Import Configuration
This function exports most configuration options on the recorder to a file or to web services. An exported file can then be imported as needed to restore the configuration options to the saved state, but the OpenEye Web Services account information is not exported and will therefore need to be manually configured upon import.
Exporting to OpenEye Web Services restores configuration options to the saved state along with the OpenEye Web Services account information.
To export recorder configuration settings:
- Click Setup.
- Click System Settings under General Configuration and the General Settings tab.
- Click the Export button.
To export recorder configuration settings to OpenEye Web Services:
- Click Setup.
- Click System Settings under General Configuration and the General Settings tab.
- Click the Export to Web Services button.
To import recorder configuration settings:
- Click Setup.
- Select System Settings under General Configuration and the General Settings tab.
- Click Complete Restore or Partial Restore, then click Select Import File.
• Select Complete Restore when restoring to the same recorder or a replacement recorder.
• Select Partial Restore when using a configuration file as a template for other recorders. Unique Camera Identifiers will not be copied.
- Navigate to the desired file.
- Click Import.
NOTE: Imports/Exports can be performed on the local console, Web Client, and Command Station. Console (Linux) exports will require an attached USB storage device to save them.
|
|
Export Signing Certificate
Videos, archives and images exported from Apex Server have an embedded digital signature. This is used to validate that these items have not been tampered with.
To validate the files have not been tampered with, the following information is required:
- The image or video file to be validated
- The OpenEye Digital Signature Verifier (DSV)
- The Certificate Thumbprint from the Apex recorder
NOTE: The DSV is a small utility that allows a user to validate that the file has not been tampered with. This utility can be downloaded from OpenEye.net support downloads section.
NOTE: The thumbprint is a value derived from the certificate that uniquely identifies it; specifically, it is a SHA-1 hash of the certificate. The DSV utility will attempt to verify the exported file, and then present one of two findings:
- Digital Signature Validated: the thumbnail for the recorder will match the thumbnail displayed for the validated file.
OR
- Digital Signature Invalid: this indicates that the file does not contain a valid certificate.
Encrypt Relayed Video
This option encrypts video sent using relay.
Storage
The Storage tab displays all partitions or drives available for recording.

Adding Storage Space
NOTE: Adding Storage Space only applies to select hardware models running Windows. Contact the appropriate OpenEye Sales Representative for more information.
- Click Setup.
- Select System Settings under General Configuration and the Storage tab.
- Check the Enable box for any drive required.
- Click Save.
Disable Recording Drives
- Click Setup.
- Select System Settings under General Configuration and the Storage tab.
- Uncheck the Enable checkbox to disable a specific drive.
- Click Save.
NOTE: The recorder will leave 10% free space on a drive by default; it is not recommended to lower this setting below 10% as this space is used for managing recorded data’s FIFO (First In, First Out) process.
NOTE: The C drive or Operating System partition should not be added as a recording drive.
Licensing

- Click Setup.
- Select System Settings under General Configuration and the Licensing tab.
- Click Add New License, and then follow the automatic registration on-screen instructions to add a new license.
- In Manual registration, enter the License Serial Number and the Unlock Code, and then click Next to add a license.
Serial Number – The software serial number tied to the software license.
Unlock Code – A code generated on registration that unlocks a specific software feature set.
Remove – Remove this license from the recorder.
Add New License – Adds a new license to the recorder.
Refresh – Refreshes the license set by checking with web services for any updates.
Licenses Available – The number of camera licenses unlocked.
Licenses Used – The number of camera licenses currently being used.
Added Capabilities – Capabilities granted by the licenses.
Recorder Serial Number – The Serial Number of the licensed recorder.
System ID – Unique ID generated for use with manual licensing based on the hardware the software is installed on.
NOTE: If System ID displays as "Unknown," WMIC may need to be installed on a Windows 11 system.
Software
Installation can be performed manually via selected files or custom URLs.

Version - View version and release notes. Your software is up to date will display if the most current version is installed.
Internal Version – View the release of the latest version and current version if different.
Release Date – Release date of the latest version and current version if different.
Date Installed – Date the version was installed.
Update via Manually Selected File
- Click Setup.
- Select System Settings under General Configuration and the Software tab.
- Click Show More Options.
- Click Select File then navigate to the location of the .ssp or .exe update file.
- Click Install.
NOTE: Do not leave this page until the update is complete.
Update via Manually Entered URL
- Click Setup.
- Select System Settings under General Configuration and the Software tab.
- Click Show More Options.
- Click Specify URL.
- Specify the URL where the update file is located.
- Click Install.
NOTE: Do not leave this page until the update is complete.
Local User Roles and Local Users
OpenEye strongly recommends that users be managed through OWS rather than on the local recorder. If the device is Web Services enabled, it will be necessary to log in to the OWS Cloud Portal to manage users who have access to the recorder. Users added this way will have an OWS account. View more details here.

Local User Roles
The default User Roles includes Administrator, Live, and Operator. Custom rolls can also be created. Default roles cannot be modified.
Add New Custom Role
Custom roles are user roles that have custom selected assigned permissions
- Click Setup.
- Select System Settings under General Configuration and the Local User Roles tab.
- Click Add Local Role.
- Type the role Name and Description, and then use the Assigned Permissions list to check the appropriate permission boxes.
- Click Save.
Add Existing Role
- Click Setup.
- Select System Settings under General Configuration and the Local User Roles tab.
- Click on the existing role to be edited.
- Edit the Name, Description, and Assigned Permissions list as necessary.
- Click Apply, and then click Save.
Local Users

Add Local System User
- Click Setup.
- Select System Settings under General Configuration and the Local User Roles tab.
- Click Add Local System User.
- Enter the appropriate user information, and then designate a Username and Password.
- Check the appropriate box to designate a user Role.
Adding a User Image
- Click Select, choose a file, and then click Open.
- Once the file is listed under the user image, click Upload.
- Click Save to save any changes.

