Point of Sale Alerts
Configure Point of Sale alert rules to receive automatic notifications based on specific transaction criteria such as refunds, voids or discounts. Users can customize rules to receive notifications when a transaction involves a specific UPC, SKU, Transaction #, Scan Type, Line Item Amount, Line Item Quantity, Location, Terminal, Operator, Product, Category, Department, Tender Type, Transaction Total, Loyalty/Email, Total Chain Duration, and Transaction Duration. In addition, multiple filters can be combined to refine Point of Sale alerts.
|
|
Defining an Alert Rule: Point of Sale
- Use the dropdown to choose a filter.
- Click
 to add the selected filter to the rule.
to add the selected filter to the rule. - After selecting the filter type, click the field to add further definitions to the filter.
NOTE: The magnifying glass icon will display a popup dialog version of the dropdown menu for the chosen filter type.
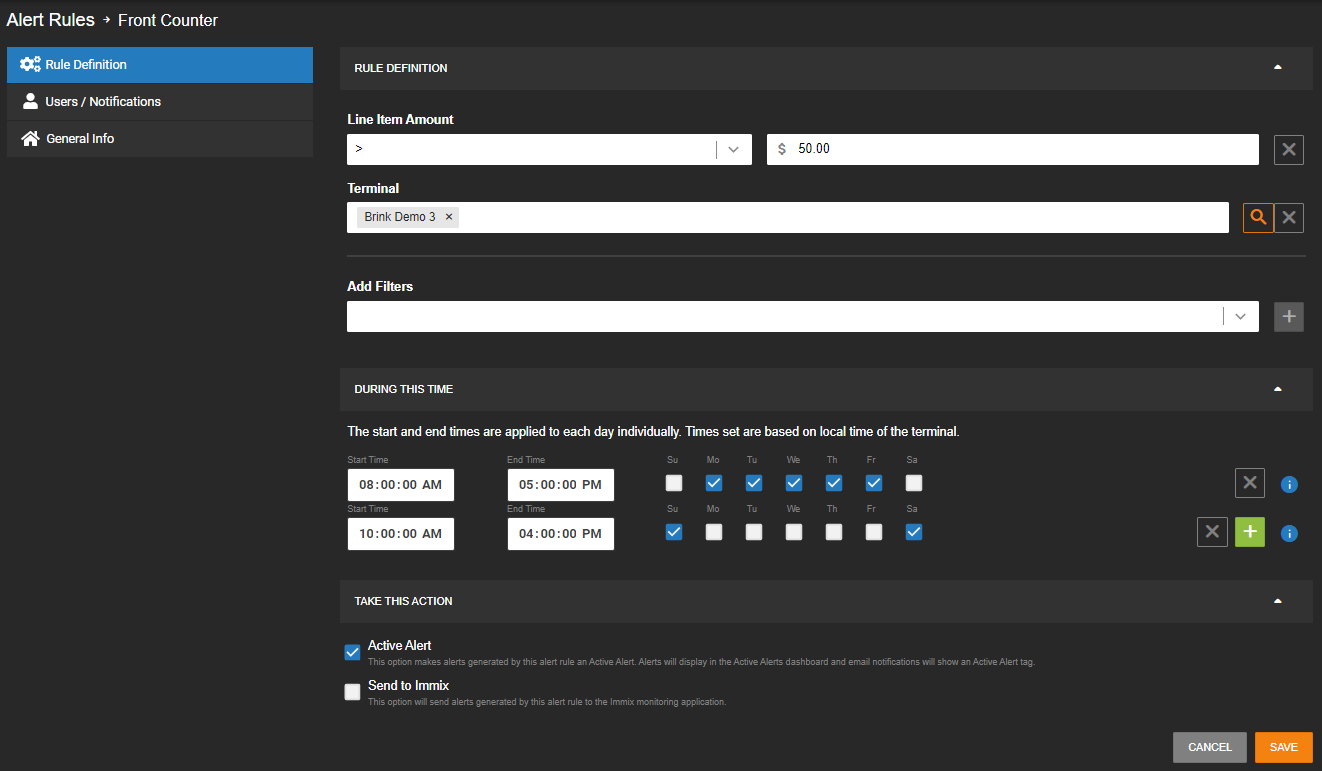
- Add more filters to further define the rule.
NOTE: Multiple location filters cannot be added to the same rule.
- Enter the Time of Day range that this rule should be active for.
- Check the boxes beneath the Days of the Week on which the rule should be active.
- Select the minimum Motion Duration or Sensor Duration necessary before sending an alert.
- Select Seconds, Minutes, or Hours using the dropdown menu.
- Active Alert (Optional) - Check the Active Alert box to add the alert to the Active Alert Dashboard and tag it as an Active Alert in email notifications.
- Send To 3rd Party Integration (Optional) - Check the Send To boxes to send the alert to the associated 3rd party integration.
- Click Save.











