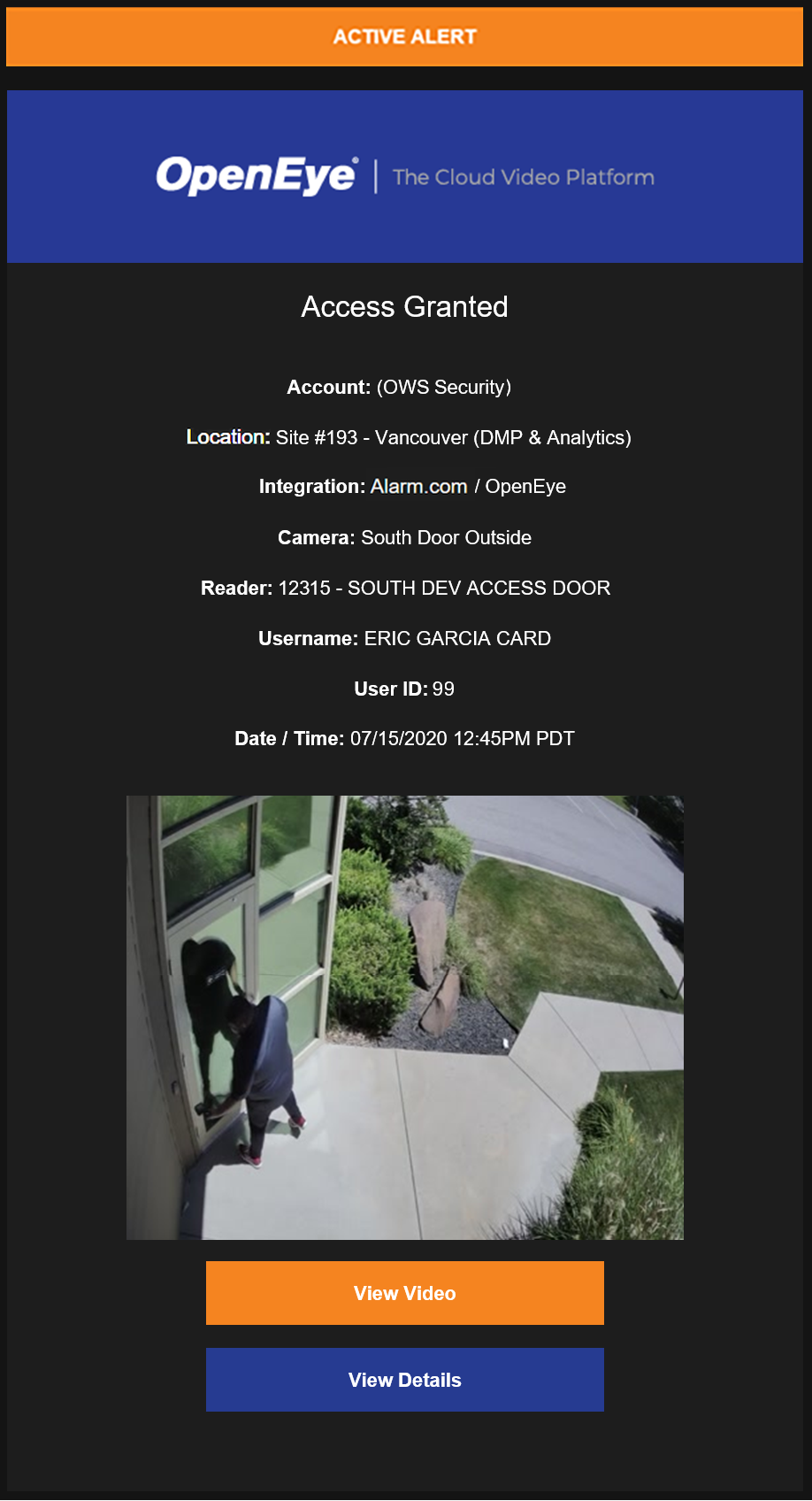Access Control and Door Access Alerts
An Access Control Alert identifies when there is a trouble event identified such as Door Forced Open, Door Held Open, and Panel Tamper. Door Access Alert identifies when an attempt is made to access an area. Access Denied Alerts identify improper entry attempts, including Invalid Code, To Area Not Exited, To Area Outside Schedule, To Armed Area, To Door, To Unauthorized Area, or All Event Types. In addition to Access Denied Alerts, an alert can also be sent for Access Granted events. Door Status Alerts are sent for both Door Forced Open and Door Opened events.
|
|
Create an Access Control or Door Access Alert Rule
NOTE: If you have two or more integrations created, use the dropdown to select an Access and Intrusion Integration for the Access Control or Door Access Alert Rule.

Defining an Alert Rule: Door Access
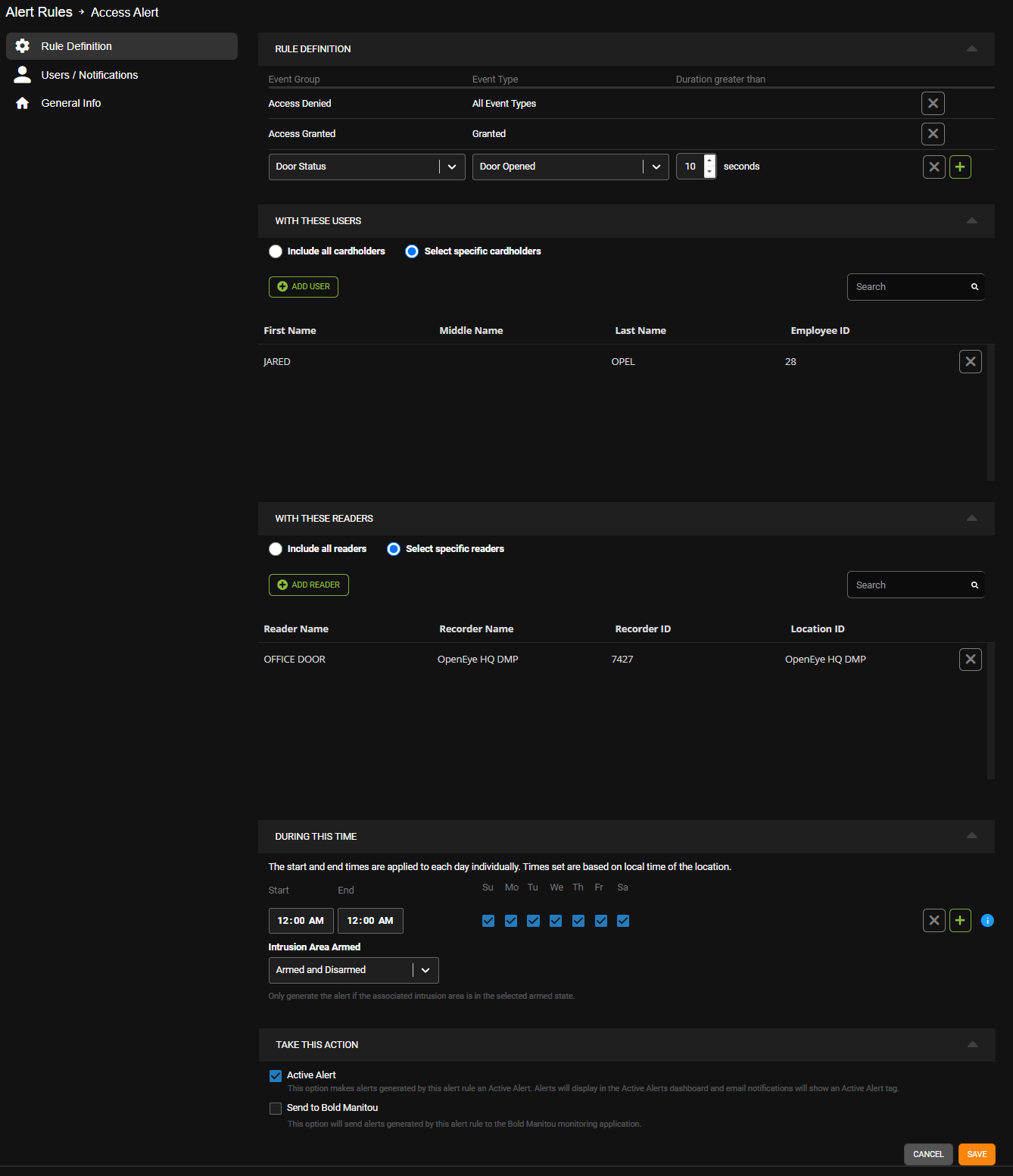
- Choose Access Denied, Access Granted or Door Status from the Event Group and then an Event Type from the dropdown menu.
- Choose Include all cardholders -or- Select specific cardholders and Add Users to limit the rule to specific cardholders.
- Choose Include all readers -or- Select specific readers and Add Reader to limit the rule to specific readers.
- Enter the Time of Day ranges that this rule should be active for.
- Check the boxes beneath the Days of the Week on which the rule should be active.
- Select Armed and Disarmed, Armed, or Disarmed from the Intrusion Area Armed dropdown. See Location Arming for more information.
- Active Alert (Optional) - Check the Active Alert box to add the alert to the Active Alert Dashboard and tag it as an Active Alert in email notifications.
- Priority Event Cloud Recording - Check the Priority Event Cloud Recording box to record priority events to the cloud for the associated camera when an alert is triggered by this rule. See Priority Event Cloud Recording for more information.
- Send To 3rd Party Integration (Optional) - Check the Send To boxes to send the alert to the associated 3rd party integration.
- Click Save.
Defining an Alert Rule: Access Control (Trouble)
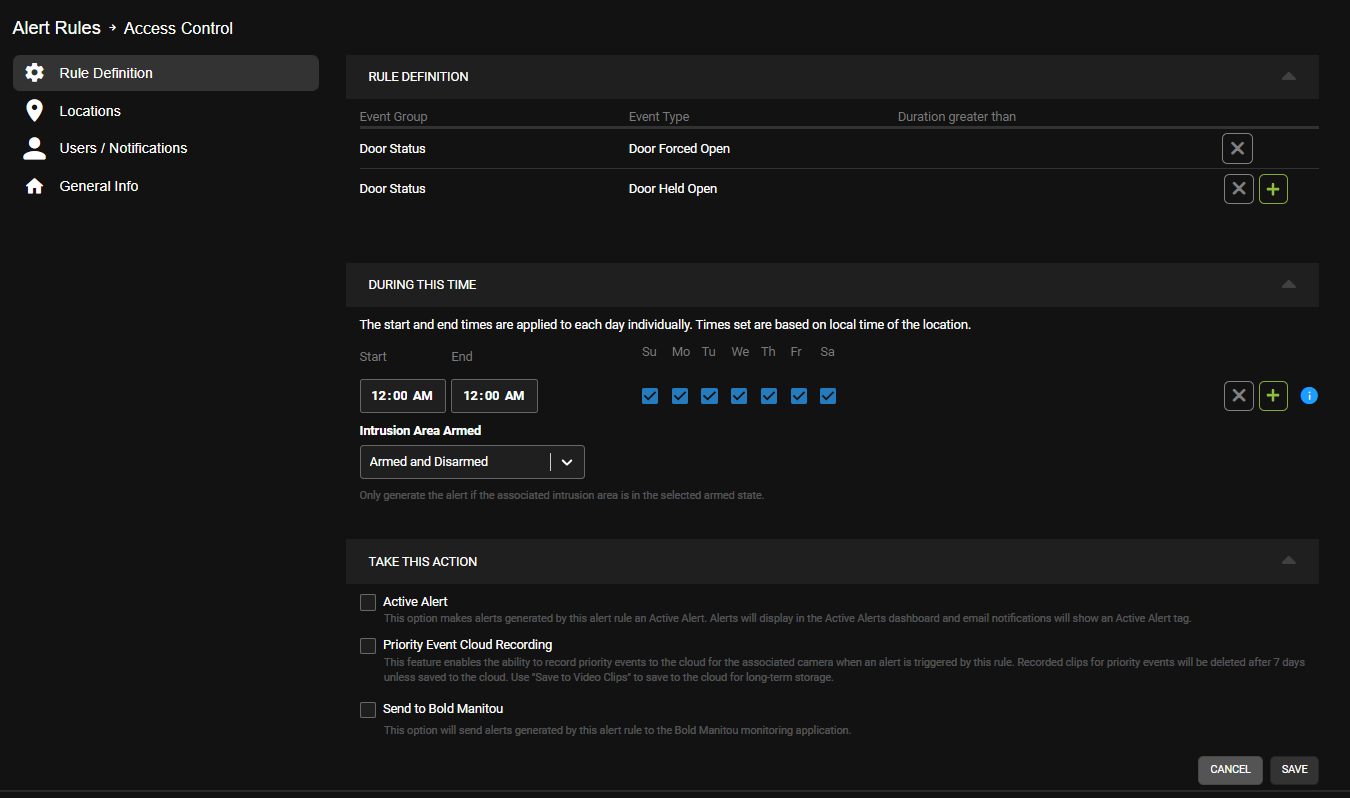
- Under the Door Status Event Group, choose Door Forced Open or Door Held Open as the Event Type. For Panel Connection, Panel Tamper is the Event Type. Any combination of the three events can be added to the rule. The rule is always enabled.
- Enter the Time of Day ranges that this rule should be active for.
- Check the boxes beneath the Days of the Week on which the rule should be active.
- Select Armed and Disarmed, Armed, or Disarmed from the Intrusion Area Armed dropdown. See Location Arming for more information.
- Active Alert (Optional) - Check the Active Alert box to add the alert to the Active Alert Dashboard and tag it as an Active Alert in email notifications.
- Priority Event Cloud Recording - Check the Priority Event Cloud Recording box to record priority events to the cloud for the associated camera when an alert is triggered by this rule. See Priority Event Cloud Recording for more information.
- Send To 3rd Party Integration (Optional) - Check the Send To boxes to send the alert to the associated 3rd party integration.
- Click Save.
Email Alert Notifications
Email alerts will be sent based on any intrusion, or access control event. Any User or User Group checked to receive email alerts for an event, are notified with Account, Location, Integration, Camera, Reader, Username, User ID, Date and Time information as well as a thumbnail image and links that allow additional Event monitoring.