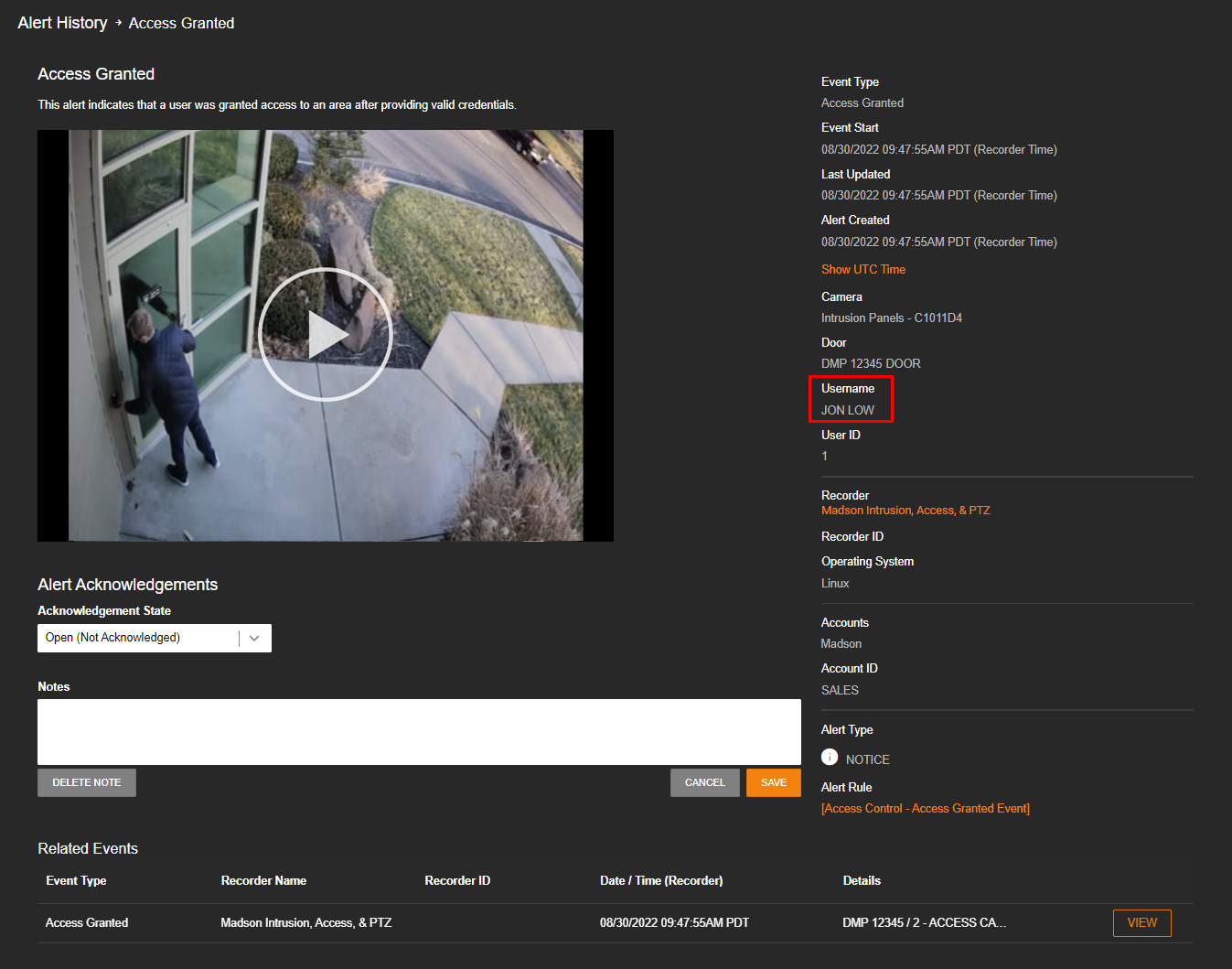How to Add Cardholders to an Alert Rule
Add Cardholders to an Alert Rule
Follow the steps for creating a Door Access Alert Rule.

- Once created, click Rule Definition tab from the left-hand menu.
- Choose Include all cardholders or Select specific cardholders.
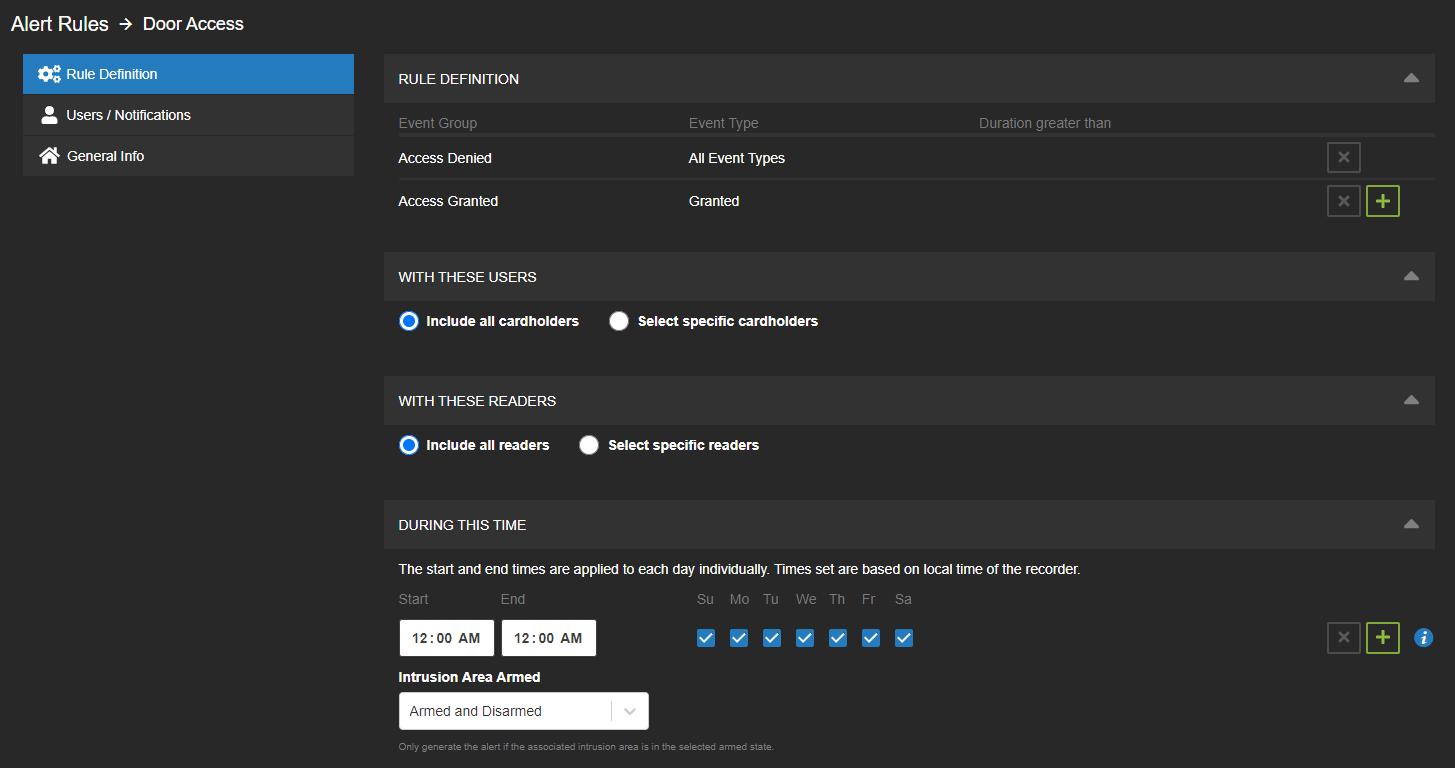
NOTE: If Select specific cardholders is chosen, alerts for Access Granted and Access Denied events are only generated by the users listed in Rule Definitions.
- To add specific users, click Add User.
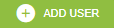
- After adding users, click Select.
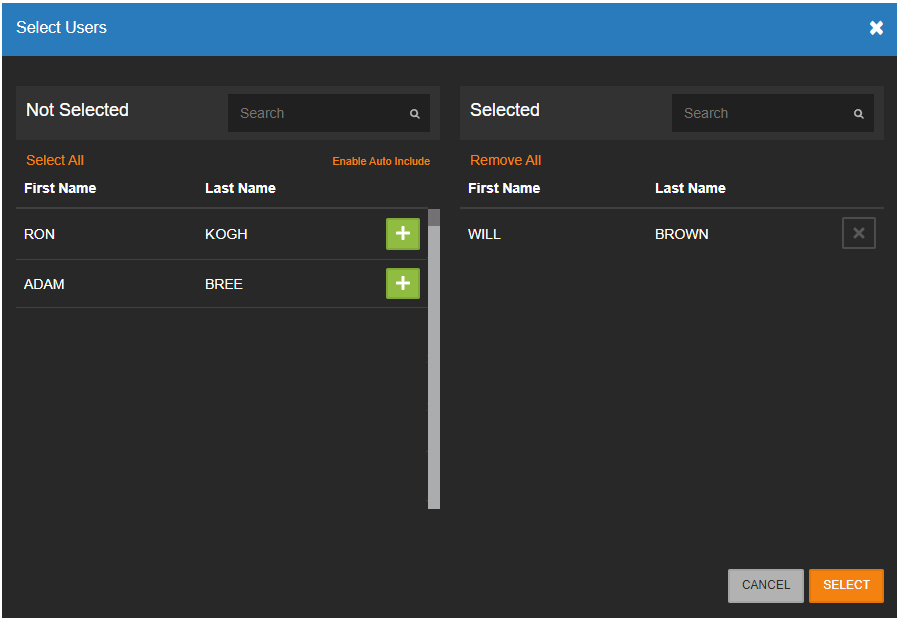
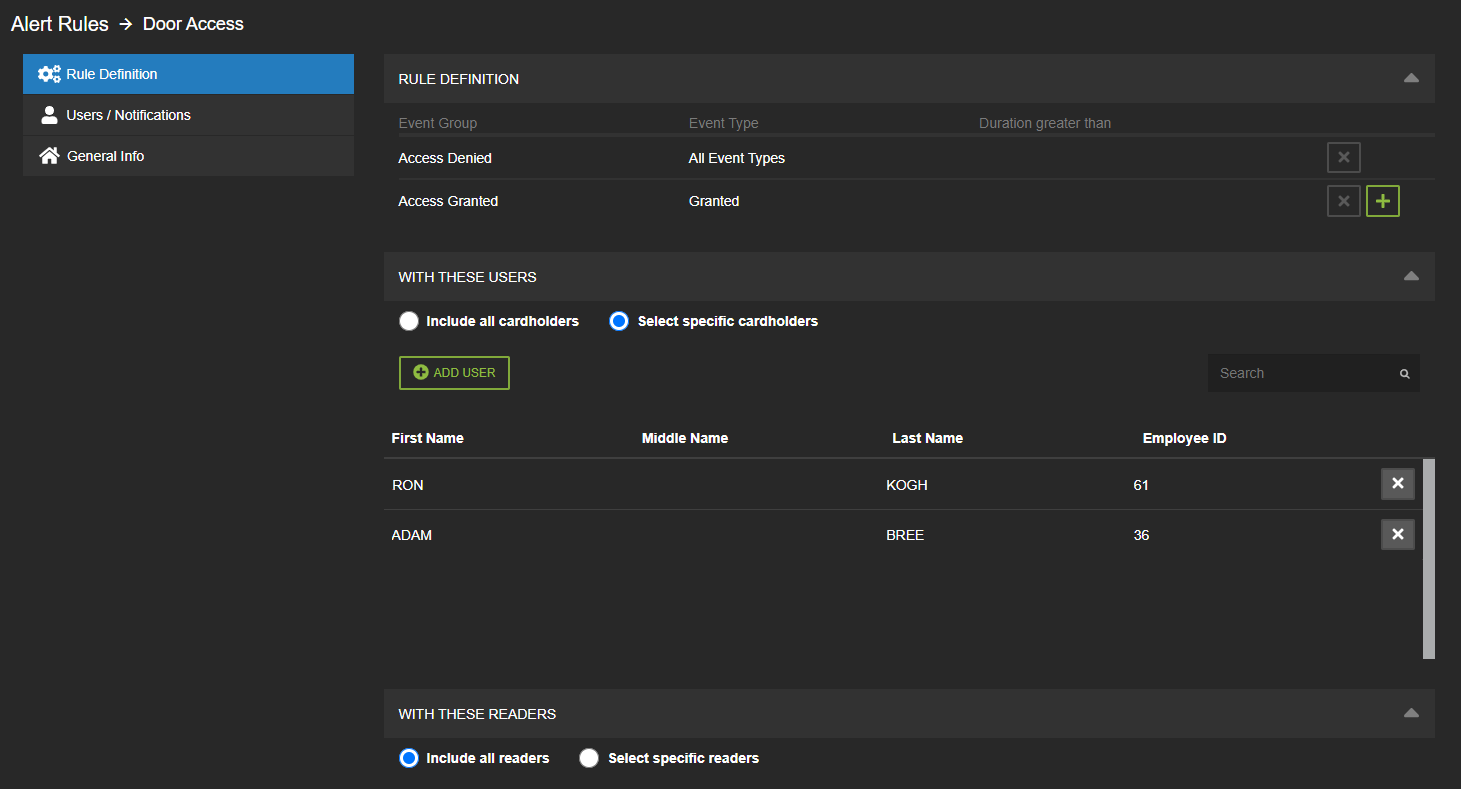
NOTE: Rules can further be defined by Event Group and Type, all or specific readers, time and area.
- After the rule is defined, click Save.

Alert History
Select Alerts > Alert History. In Alert History, all alert events are created by associated recorders that have rules assigned.
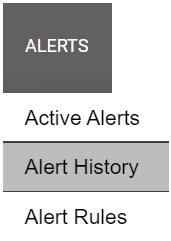
Apply Access / Intrusion User Filter
- Click Show Filters from the filters dropdown.
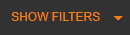
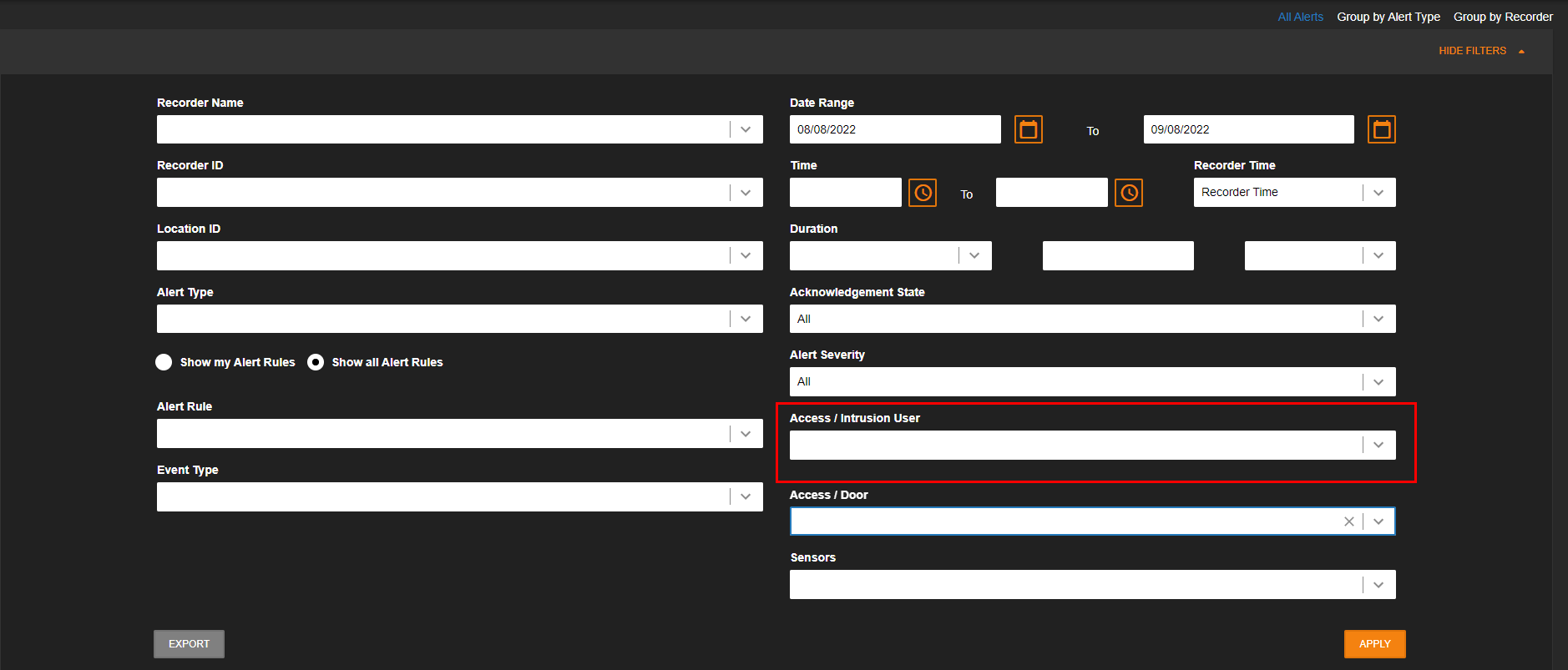
- Select or enter the User Name of a cardholder.

- From the filtered list, click View on an alert to see Alert Details.
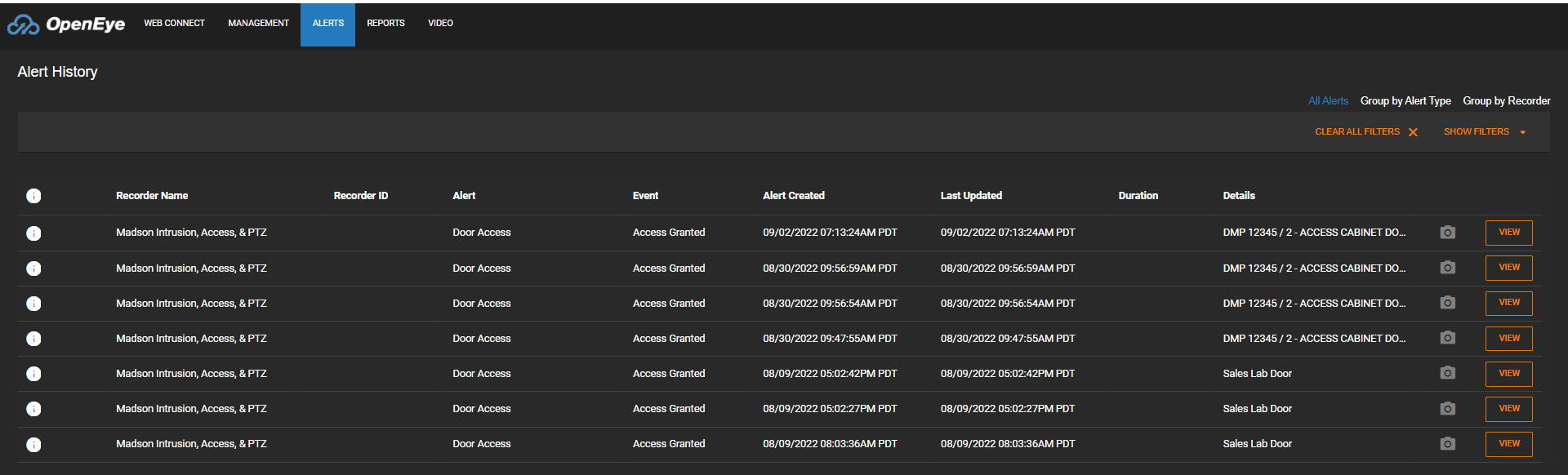
Alert Details
Alert Details will show the Username of the cardholder along with video of the event.