Brivo Integration Instructions
Enable Brivo in OWS
Go to Management > Integrations in the End User Portal.
- Choose Brivo and click Next.

- The Brivo Integration will be added to the Manage Integrations list.
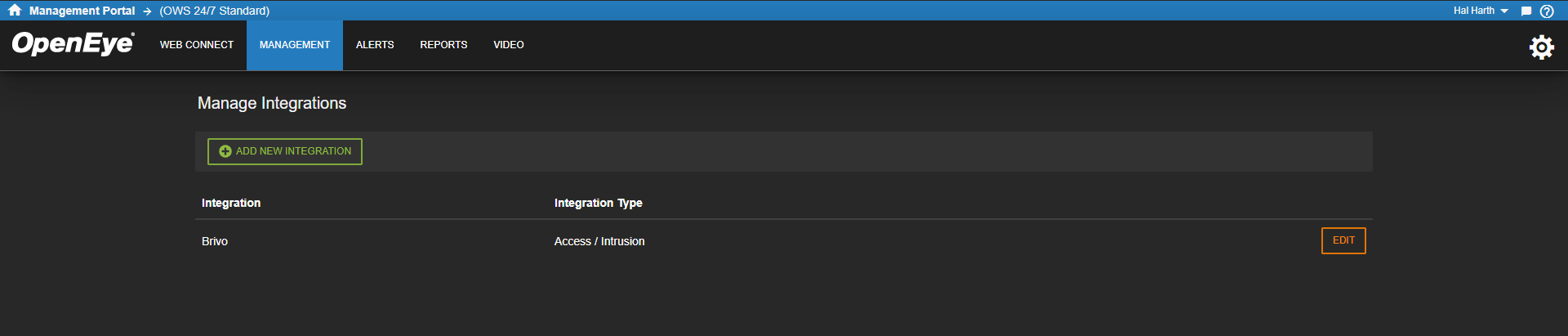
- Click Edit to enable or disable the Brivo Integration in General Settings.
- Contact your Brivo dealer to receive an Api Key via email reply.

NOTE: Brivo Access Api usage may carry an additional fee.
NOTE: Brivo grants 100,000 Api calls a month.
- Check Enable Brivo Integration and enter the Api Key for Brivo Integration.
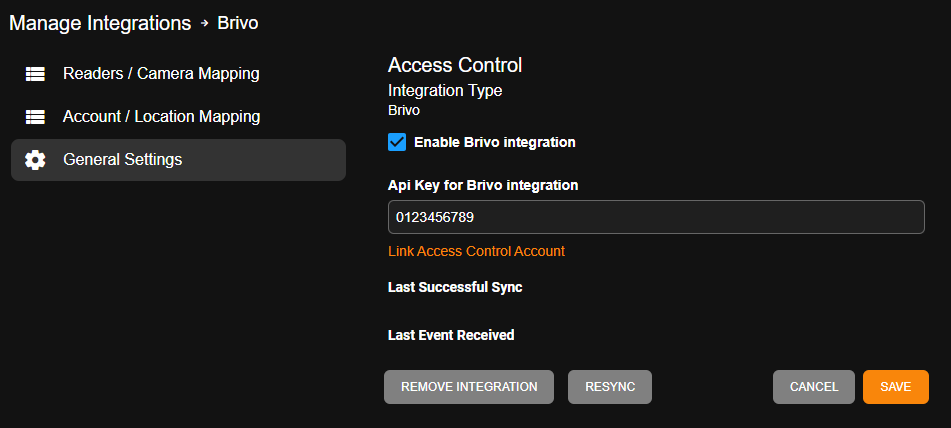
- Press Link Access Control Account.
NOTE: After linking an account, any new devices added to the Brivo system can take 20 minutes to sync back to OWS.
NOTE: Last Successful Sync shows the last time and date OWS successfully synced with the linked account.
NOTE: Last Event Received shows the last time and date OWS received an event from the account.
NOTE: Validate Account manually resends the account credentials to confirm linking is still valid.
- Enter your Admin ID Username and Password to log in.
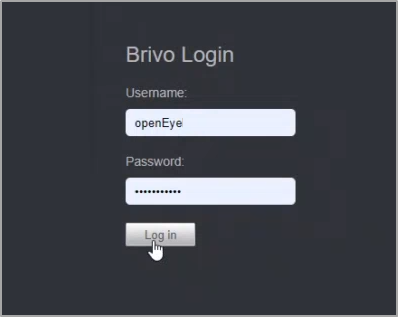
- Press Submit to authorize access to the Brivo Access app.
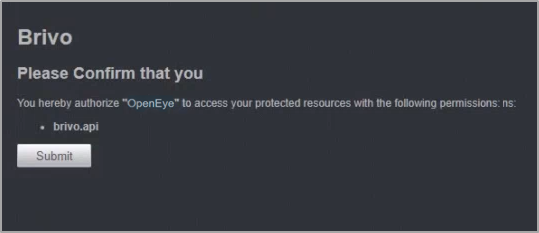
- Press Readers / Camera Mapping.
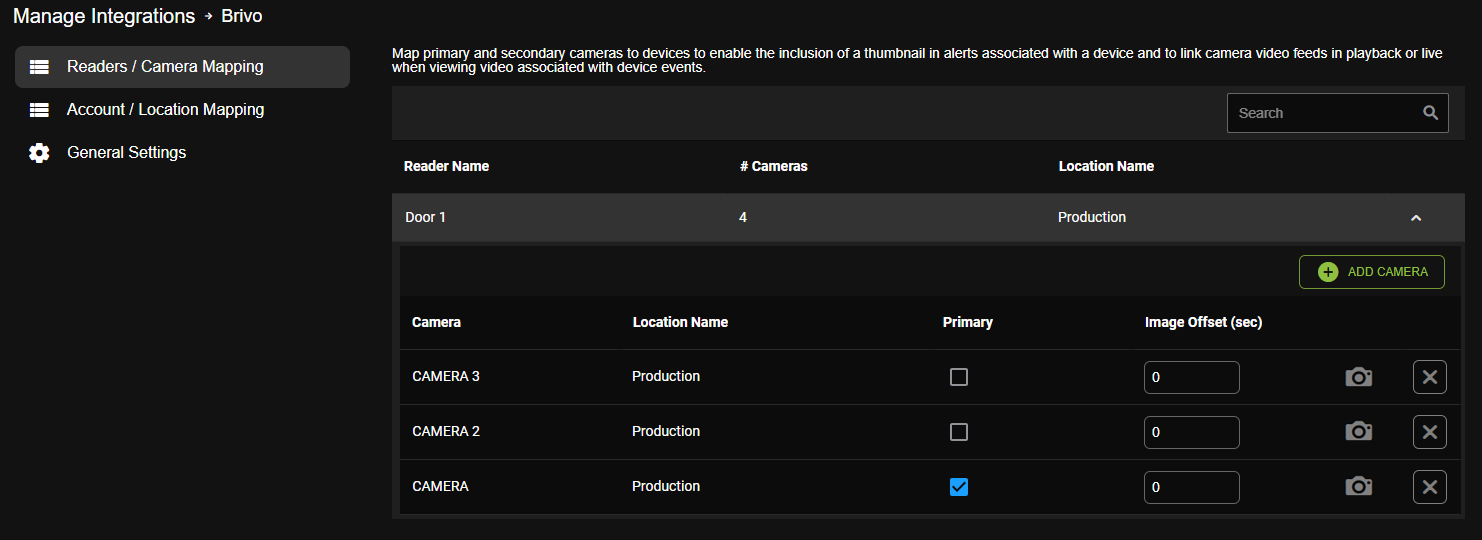
- Press Reader.
- Press Add Camera and select the desired camera to link to the reader.
- Press Account / Location Mapping.
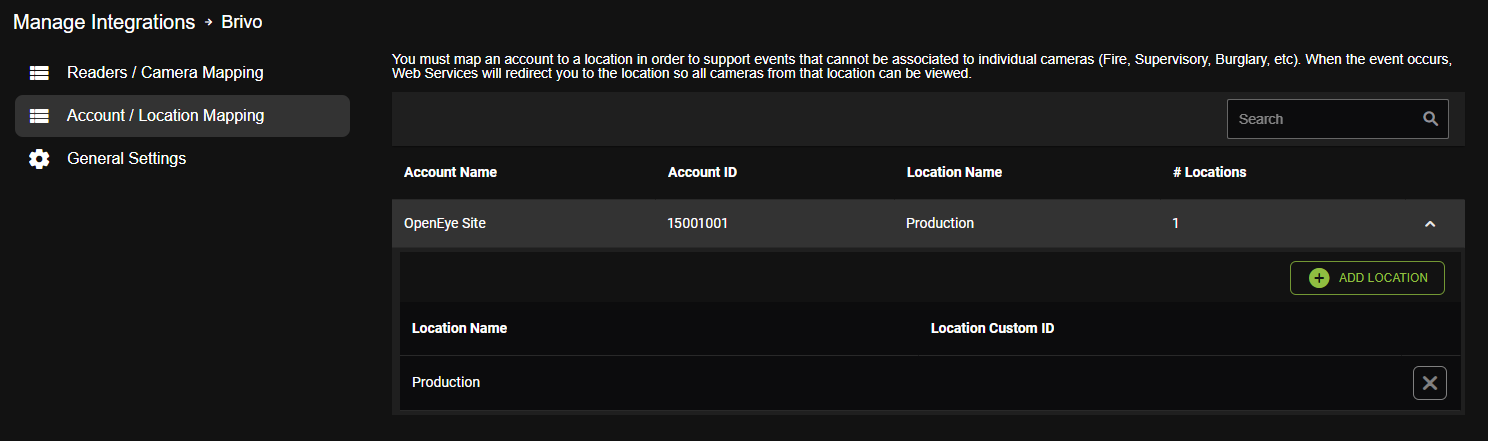
- Select desired Brivo account.
- Press Add Location and select the location to link to the Brivo account.
OWS Alert Configuration
Create a New Intrusion Alert Rule
Select one of the Door Access or Access Control Alert Types when Creating a New Alert Rule:

When creating an Alert Rule, Event Types further define the event notification.
| Door Access Event Types | |
|---|---|
| Door Opened | Includes Card Holder Information |
| Access Denied | Includes Card Holder Information [where applicable] |
| Access Denied | Late to Arm |
| Access Control Event Types | |
|---|---|
| Door Forced Open | No Selection Required |
| Door Held Open |
Add Users to an Alert Rule
NOTE: Cardholders can be added to a Door Access Alert Rules. Go to How to Add Cardholders to an Alert Rule for more information.
Updating, Disabling, or Deleting an Alert Rule
Alert History
In OWS, select Alerts > Alert History. Here you will find all Alert events created by associated recorders that have rules assigned.
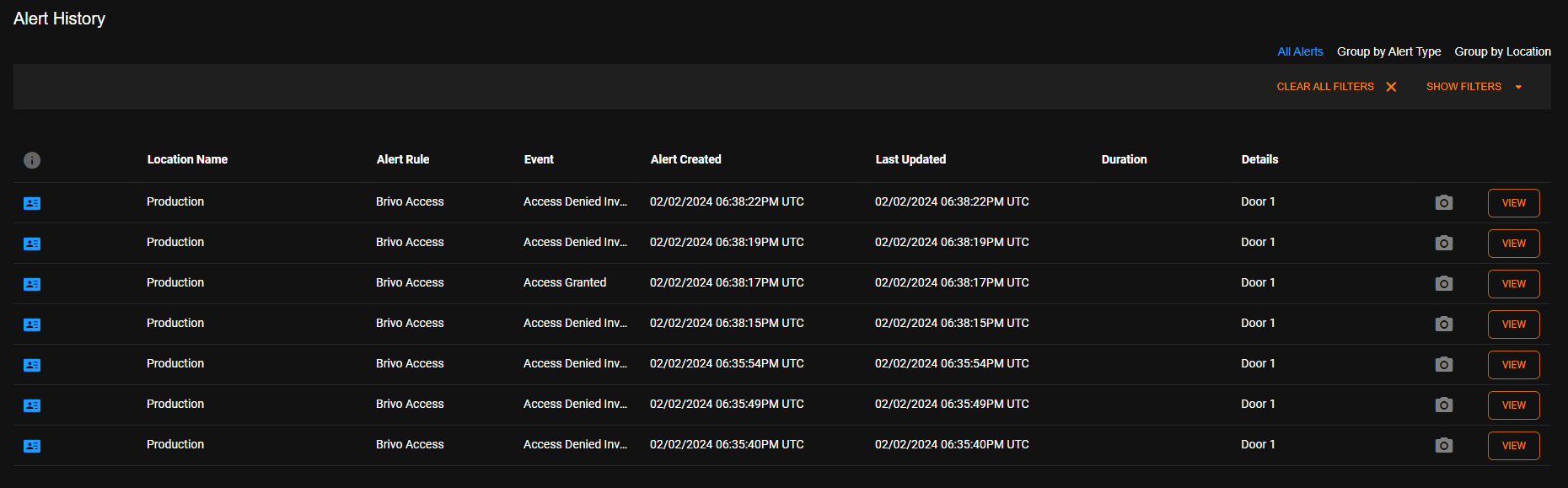
Hovering over the camera icon will show a snapshot of the video clip before viewing it. By selecting view, you will be taken to the video created by the camera associated with that event.
Notifications
Email alerts and mobile push notifications will be sent based on any access control event.
Email Alerts
Any User or User Group checked to receive email alerts for an event, are notified with Account, Recorder, Camera, Zone, Date and Time information as well as a thumbnail image and links that allow additional Event monitoring.
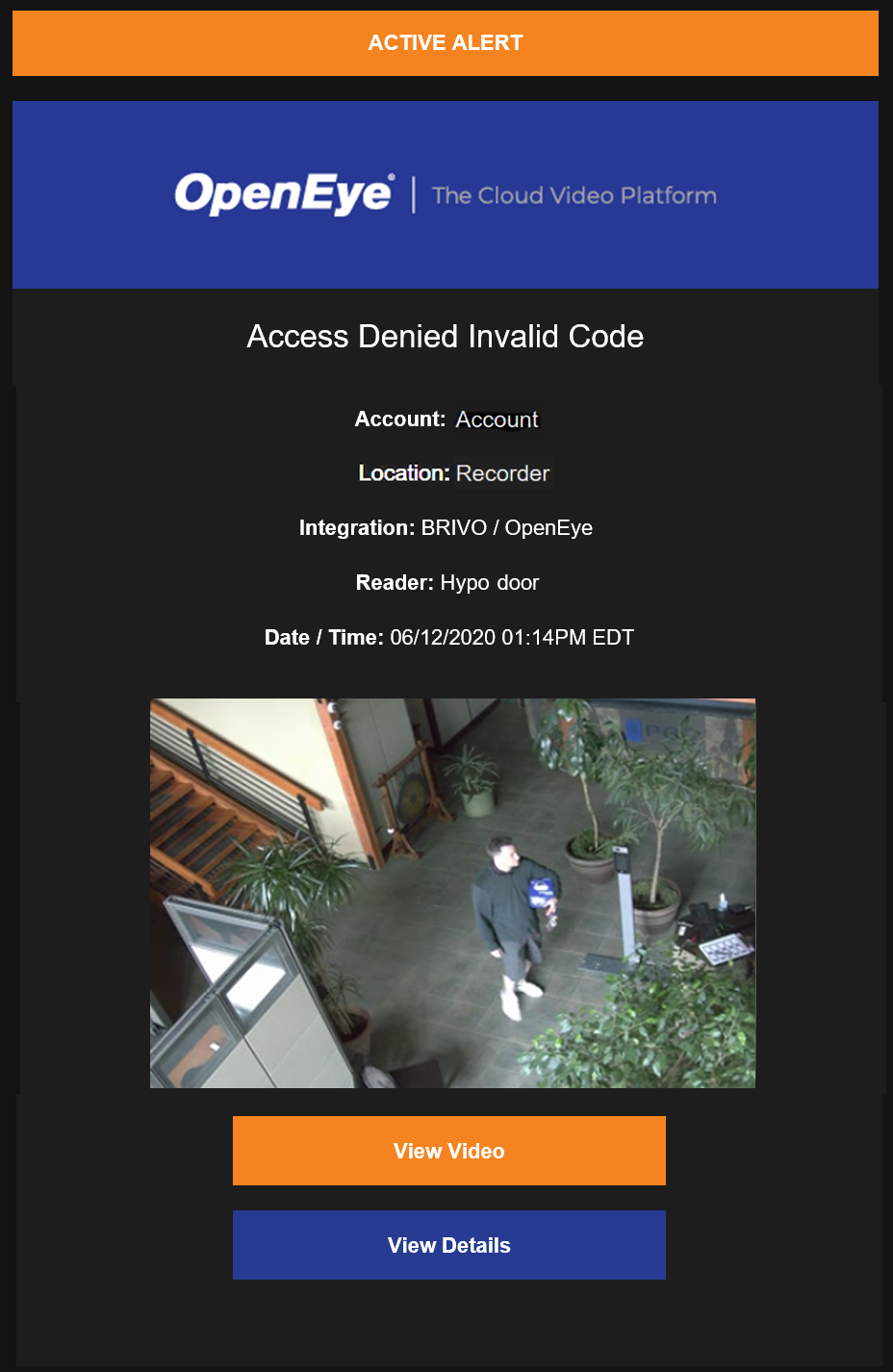
Push Notifications
A User or User Group that have Push Notifications enabled in an Alert Rule and have the OpenEye mobile app installed will receive notifications on their mobile device with information, a screenshot, and associated video whenever an alarm condition is detected.
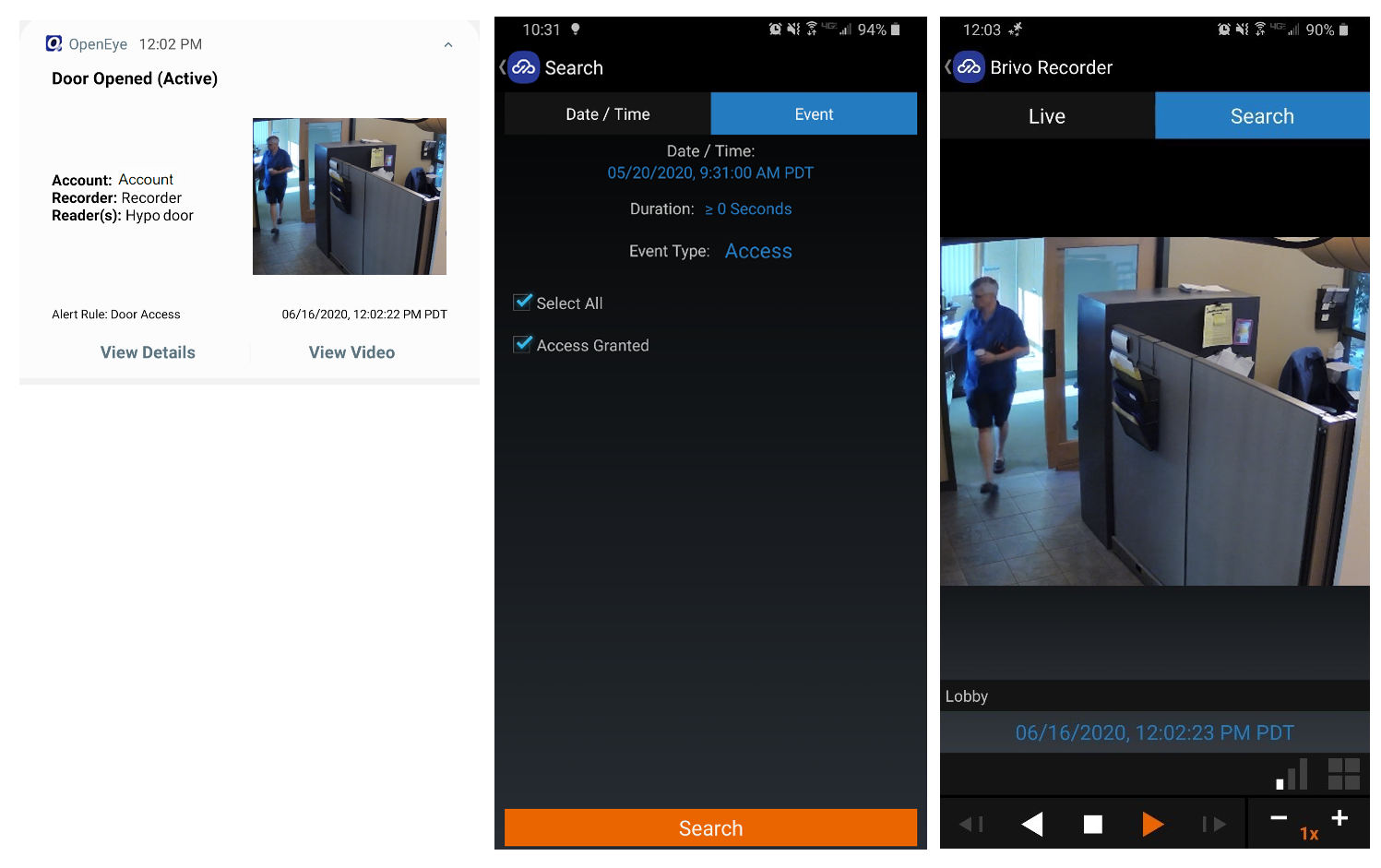
Brivo Access
The same events in OWS are also viewable in the Brivo Event Tracker. The name of some of the events may appear different between OWS and Brivo.
![]()
Supported Event Types
| Door Access / Access Control Event Types | ||
|---|---|---|
| Alert Rule | OWS Event Type | Brivo Access |
| DOOR ACCESS - DOOR OPEN/DOOR CLOSED | ||
| Door Access | Door Open | Open |
| Door Access | Door Open | Door Open |
| Door Access | Door Closed | Door Closed |
| DOOR ACCESS - ACCESS INVALID PIN | ||
| Door Access | Access Invalid Pin | Failed Access Deleted User |
| Door Access | Access Invalid Pin | Failed Access Invalid Cred Type |
| Door Access | Access Invalid Pin | Failed Access Old Credential |
| Door Access | Access Invalid Pin | Failed Access Unassigned Card |
| Door Access | Access Invalid Pin | Failed Access Unknown Cred |
| Door Access | Access Invalid Pin | Invalid Cred Type By Unk User |
| Door Access | Access Invalid Pin | Invalid ND Factor Invalid Card |
| Door Access | Access Invalid Pin | Invalid ND Factor Two Cards |
| Door Access | Access Invalid Pin | Invalid ND Factor Two PINS |
| Door Access | Access Invalid Pin | Invalid ND Factor Unknown Card |
| Door Access | Access Invalid Pin | Invalid ND Factor Unknown PIN |
| Door Access | Access Invalid Pin | Unknown PIN |
| DOOR ACCESS - ACCESS INVALID TIME | ||
| Door Access | Access Invalid Time | Failed Access Out of Schedule |
| Door Access | Access Invalid Time | Failed Access User Not Enabled |
| DOOR ACCESS - ACCESS INVALID LEVEL | ||
| Door Access | Access Invalid Level | Failed Access Unauthorized Door |
| DOOR ACCESS - DOOR HELD OPEN / DOOR FORCED OPEN | ||
| Access Control | Door Held Open | Door Open Too Long |
| Access Control | Door Forced Open | Unauthorized Door Open |






