Health and Storage Retention Alerts
Health Alerts help identify when something is affecting the ability of hardware to capture or record video, such as Hard Drive Error or Connection Lost to Camera. Proactively respond to any issues with your system by receiving alert notifications through your OWS account.
The six types of health alerts are Abnormal Restart, Device Not Reporting, Connection Lost to Camera, No Recorded Video, Hard Drive Error, and Device Offline After Update. Storage Retention is treated as a separate alert type, and is sent when a device is failing to retain a minimum number of days’ worth of video from a camera.
Global Account Health Alert
When a new Customer or End User account is created, a Health Alert Rule will be automatically created for the account. The Global Account Health Alert is a default health alert rule for all customer accounts. The Rule Definitions will use default settings with Active Alert enabled, and Locations will have Auto Include Locations enabled. Users/Notification will have the built-in Administrator group added with the Email Alert notification option enabled.
Channel Partner Best Practice: All Health Alerts should be deemed active and channel partners can set up parameters to receive these alerts before the end user so they can proactively attend to any issues.
Create a Health or Storage Retention Alert Rule
Defining an Alert Rule: Health Alerts

- Choose a health rule event or events:
- Abnormal Restart - Enter the number of restarts that must occur in 24 hours before sending an alert.
- Hard Drive Error - Hard Drive Error includes SMART Predictive Failure, Hard Drive Missing, Hard Drive Permission Error (read/write permission), RAID errors, and Area Status errors.
- Device Not Reporting - Enter the time a device should be offline before sending an alert. Select Hours or Minutes using the dropdown menu.
NOTE: A Device Not Reporting alert is also generated if System Metrics from the device are not received after 24 hours. If an alert is generated in this case, the device will remain online and can still be connected to.
- Connection Lost to Camera - Enter the time a camera should be offline before sending an alert. Select Hours or Minutes using the dropdown menu.
- No Recorded Video – Enter the time no video has been recorded before sending an alert. Select Hours or Minutes using the dropdown menu.
- Device Offline After Update – Event notification is sent when a device fails after an automatic update.
- Active Alert (Optional) - Check the Active Alert box to add the alert to the Active Alert Dashboard and tag it as an Active Alert in email notifications.
NOTE: To remove a Health Event, click the X next to the undesired event.
-
Click Save when finished.
Default Health Alert
All accounts will have an automatically enabled default health alert rule in Alerts > Alert Rules.

The Global Account Health Alert will automatically display in the Alert Rules list with the description Default health alert rule for all devices in account.

Any number of additional user created health alerts can be configured and saved to the Alert Rules list along with default alerts.

NOTE: If health alerts are configured with the same Rule Definitions, multiple alerts, and notifications will be generated. You can click Edit and then Disable  in the General Info tab if redundant alerts are being generated.
in the General Info tab if redundant alerts are being generated.
Default Health Alert and Created Health Alerts
| Default Alert | Created Alerts | |
|---|---|---|
| Type | Health | Health |
| Rule Definition | Abnormal Restart, Hard Drive Error, Device Not Reporting, Connection Lost to Camera, No Recorded Video, Device Offline After Update | User defined rule definition from the default events |
| Active Alert | Active Alert is automatically enabled | Active Alert is optional and can be enabled by user |
| Locations | All locations are automatically added to the Global Account Health Alert. | User manually adds locations |
| Users/Notifications |
Administrator group automatically added Email Alert notification option enabled |
User adds groups, users, and enabled notifications |
| General Info |
Name: Global Account Health Alert Description: Default health alert rule for all devices in account |
Name: User created alert name Description: User created description |
Defining an Alert Rule: Storage Retention Alerts
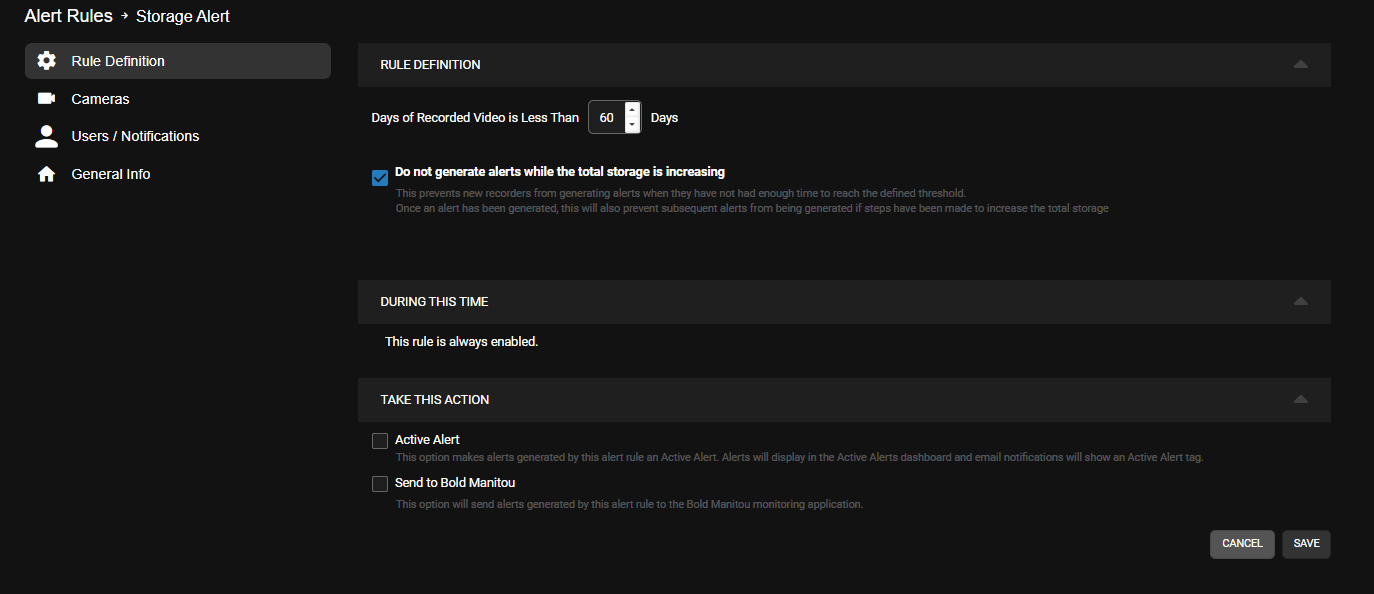
- Enter the minimum number of days a camera should retain recorded video. An alert will be sent if the camera falls below it.
NOTE: Check the box below the Days of Recorded Video number entry box to prevent the system from generating alerts as long as total camera storage is increasing.
- Active Alert (Optional) - Check the Active Alert box to add the alert to the Active Alert Dashboard and tag it as an Active Alert in email notifications.
- Send To 3rd Party Integration (Optional) - Check the Send To boxes to send the alert to the associated 3rd party integration.
- Click Save.
Adding Locations to a Health Alert
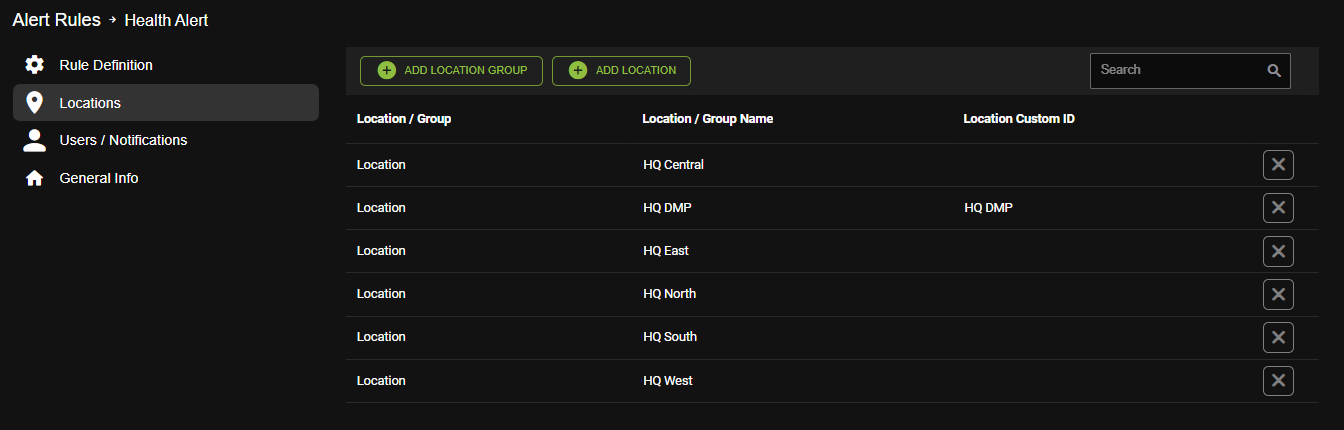
- Click Locations on the navigation sidebar.
- Click Add Location Group or Add Location.
- Click
 next to the Location you want to add.
next to the Location you want to add.
NOTE: To apply the rule to all, click Enable Auto Include 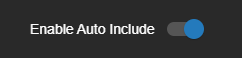 to include all accounts or locations to the health alert.
to include all accounts or locations to the health alert.
-
Click Select when finished.
NOTE: Channel Partners can add an account to a Channel Partner Health Alert Rule for all devices within an account.










