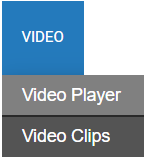Live View in the Cloud Video Player
More information on Live view in:
Command Station Desktop Client | Web Client | iOS Mobile App | Android Mobile App
Video Pane

Navigation Buttons
Navigation Buttons | Locations and Layouts | Device List | Device Menu | Video Pane Menu | Video Player Controls | Keyboard Shortcuts
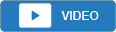 |
Full player | Displays only the video pane. |
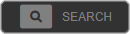 |
Search | Click to access Event Search. |
 |
Details | Displays dual Live and Search panes. |
 |
Full Screen | Click the full screen icon to view the video player in full screen mode. |
NOTE: When navigating to search, any recorders or cameras currently in view will be automatically included in the Event Search Filters.
NOTE: Full player, Details, and Search functions require OWS Cloud Web Client version 2.30 or higher. Earlier versions will display "New Search" above the video pane.
Live and Search
NOTE: Live and Search in the Cloud Web Client is not currently compatible with Live and Search in Command Station.
Live and Search is a dual‑pane view to the OWS video player, allowing users to watch live video and review past recordings side by side to improve incident verification and monitoring. Live video continues to display in the left pane while past recordings can be controlled with video player controls in the right pane.
To open Live and Search:
- With a camera video pane selected, click Details
 .
.
- OR -
- With a camera video pane selected, click the mouse wheel.
- OR -
- With an event filter type selected on the timeline, click Details.


| Resize | Hold and drag between the panes to resize the right-hand pane. | |
| Collapse | Click to view only the live pane. | |
 |
Back | Return to the video pane. - OR - Click the mouse wheel in Live and Search to return to the video pane. |
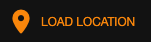 |
Load Location | Go to the Location of the camera in Live and Search. |
Locations and Layouts
Navigation Buttons | Locations and Layouts | Device List | Device Menu | Video Pane Menu | Video Player Controls | Keyboard Shortcuts
 |
Expand | Click the arrow to Expand and Collapse the device list. |
| Locations | Displays a list of Locations viewable to the user's OWS account. Click on a Location name to display devices. | |
| Maps | Displays a list of floor plans and associated events shared with the user. | |
| Layouts | After configuring a grid, you can save and share the layout by clicking on the layout icon. | |
 |
Search | Click to search the device list. Can search location and/or device. Results can be shown nested or individually. |
| List View | Display the device list with text names and icons for each device. | |
| Thumbnail View | Display the device list with a thumbnail image from each device. |
NOTE: You can customize the sizes of the Video Player and the device list by dragging the divider between.
Device List
Navigation Buttons | Locations and Layouts | Device List | Device Menu | Video Pane Menu | Video Player Controls | Keyboard Shortcuts
To display video:
- Click on a location to display a list of devices.
- Double click on the location, recorder, or camera name.
-OR-
Drag and drop a location, recorder or camera name into the Video Player.
NOTE: All cameras connected to a location can be displayed by dragging and dropping the Location name into the Video Player. If the current camera Grid is too small to display all cameras, click arrows on the sides of the Video Player to go to the next or previous camera Grid display. Clicking an arrow after the last page of video images will display a grid with no images. 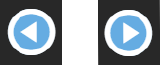
Camera Icons:
| Active cameras shown in the camera grid. | ||
| Active cameras not shown in the camera grid. | ||
| Connection with camera failed. | ||
| Camera out of service. | ||
| Camera not yet connected. |
NOTE: The order of the cameras listed under a Location or recorder in the list can be changed in Management > Locations > Locations > Cameras.
Location Arm/Disarm Icons:
| Location disarmed | ||
| Location armed |
Thumbnail Preview - Hover the cursor over the camera icon next to a camera name to see the thumbnail preview image.

Device Setup - Hover the cursor over the gear icon  next to a camera name and click to go to Device Setup.
next to a camera name and click to go to Device Setup. 
Device Menu
Navigation Buttons | Locations and Layouts | Device List | Device Menu | Video Pane Menu | Video Player Controls | Keyboard Shortcuts
Locations and cameras on the device display a menu button  when hovered over. The options will vary based on if you select the menu from a location or camera.
when hovered over. The options will vary based on if you select the menu from a location or camera.

All Device Menus
| Show Out of Service Cameras | Display out of service cameras in the list (out of service cameras are hidden by default). |
| Show Audio Devices | Display audio devices in the list. |
| Device Setup | Access the Apex configuration menu. |
| Device Info | View the Device ID, Device Name, Connection, Software Version, and Firmware Version for a Device. |
Location Only Menu
| Recorder Setup | Access the Device Setup and Device Info options for specific recorders withing a location. You will be taken directly to Setup > General Configuration > Cameras. |
Camera Only Menu
| Open Camera Link | Access the cameras direct connection link. |
| Activate Relay | Show a list of relays associated with the selected camera. Clicking the relay name will activate that relay. |
Video Pane Menu
Navigation Buttons | Locations and Layouts | Device List | Device Menu | Video Pane Menu | Video Player Controls | Keyboard Shortcuts
Click the three dots in the bottom right-hand corner of a video player pane to bring up the video pane menu.
NOTE: Right-clicking within the video player pane will also bring up the video pane menu.
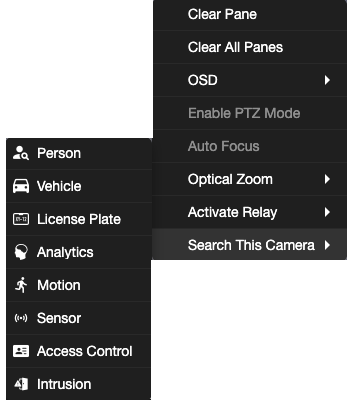
| Clear Pane | Remove the video displayed in a specific grid pane. |
| Remove All Panes | Remove all video displayed in all grid panes. |
| OSD | Check and modify the On-Screen Display options for the current video pane. |
| Enable PTZ Mode | Check to point, tilt and zoom the camera image with the mouse. Only available with PTZ cameras. |
| 360 View Mode | Expand to show view options for dewarping fisheye cameras. |
| Auto Focus | Click to auto focus for compatible cameras. |
| Optical Zoom | Zoom In or Zoom Out of the image in the camera pane with compatible cameras. |
| Activate Relay | Activate a relay associated with the chosen camera. |
| Search This Camera | Initiate an Event Search from the camera pane. |
NOTE: A line break in the Activate Relay menu appears at the top of the list between the relays associated with a camera and relays not associated with cameras in the Cloud Web Client.
On-Screen Display Menu Options
| Enable On-Screen Display | Check to enable or disable On-Screen Display information. |
| Camera Name | Check to display or hide Camera Name in all grid panes. |
| Location Name | Check to display or hide Recorder Name in all grid panes. |
| Diagnostics Information | Check to display or hide Diagnostics Information in all grid panes. |
| Date | Check to display or hide the Date in all grid panes. |
| Time | Check to display or hide Time in all grid panes. |
| Time Zone | Check to display or hide Time Zone in all grid panes. |
Fisheye 360 View Mode Options
| Interactive | Mouse controls similar to PTZ. |
| 360 Panorama | View a single continuous image for ceiling mounted cameras. |
| 2x180 Panorama | View 2 Panoramic images for wall mounted or ceiling mounted cameras. |
Video Player Controls
Navigation Buttons | Locations and Layouts | Device List | Device Menu | Video Pane Menu | Video Player Controls | Keyboard Shortcuts
Timeline - Continuous recording is represented by dark blue lines on the Timeline Search bar, with light blue lines on the Timeline Search bar representing Motion events.

NOTE: You can hover over the timeline bar to preview a thumbnail image taken from that time.
Timeline Filters - Show filters ![]() to enable event filter types. Enabled filters are displayed as icons below event start times on the timeline.
to enable event filter types. Enabled filters are displayed as icons below event start times on the timeline.
| Motion Detected | |
| Person Detected | |
| Vehicle Detected | |
| Analytics | |
| Sensor | |
| Intrusion | |
| Access Control | |
| Multiple Events |
NOTE: Multiple Events will display in color if all events are unique to a specific event type.
Click on a Multiple Event icon to view a list of the events. 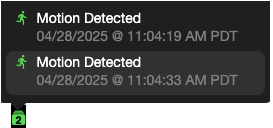 Click on one of the events to display it in the video player.
Click on one of the events to display it in the video player.
NOTE: Timeline filters are only available in the Cloud Video Player.
Date/Time Picker - Use to designate a date and time to search recorded video. Clicking on the date and time  will display a calendar that can be used to display video from a specific date and time.
will display a calendar that can be used to display video from a specific date and time.

Pin and Unpin Date/Time Controls - Click pin ![]() to continually display the Date/Time controls on the timeline.
to continually display the Date/Time controls on the timeline.
NOTE: When unpinned, the time will still be displayed when searching the timeline bar.
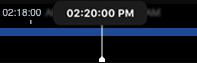
Go Live - Indicates video status (either live or searchable video). Click  to change between video search and live video. The timeline will lead up to current Live video.
to change between video search and live video. The timeline will lead up to current Live video.

NOTE: A Live icon will replace the text "Go Live" to indicate live video. 
NOTE: You can also click at the end of the Timeline bar to go to live video.
Playback Controls
| Only play video of events | Play events only (will only display event video as indicated by the light blue lines on the Timeline). | |
| Playback Speed | Control the speed of video playback. Click on 1x speed to display the controls. Select from 0.25x, 0.5x, 0.75x, Normal 1x, 1.25x, 1.5x, 1.75x, 2x, or 4x. | |
| Jump Video Backward | Jump video backward in 10 second intervals. |
|
 |
Skip Backward | Move to the previous frame of recorded video. |
| Play Backward | Play recorded video backward. | |
| Pause | Pause video playback (while video is playing). | |
| Play Forward | Play recorded video forward. | |
 |
Skip Forward | Move to the next frame of recorded video. |
| Jump Video Forward | Jump video forward in 10 second intervals. | |
| Camera Audio Input | If the camera has audio recording enabled, click to listen to the audio being captured. | |
| Camera Audio Output | If the camera has a speaker connected, click to enable voice communication. |
NOTE: The player can can only play video of events when the Grid is set to a single camera pane.
NOTE: Audio icons display only if an audio device is enabled.
View Controls
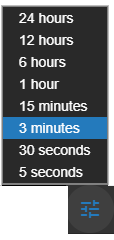 |
Zoom | Zoom in and out to adjust the time range and timeline. |
 |
Grid | Designate a Fixed or Dynamic screen division to view live video from cameras in the viewing pane. Fixed - These grids will always appear in fixed shapes and arrangements. Dynamic - These grids will dynamically adjust to the shape of the browser. |
 |
Controls |
View: Live video viewing options. Stream: Designate the stream quality. PTZ: Use PTZ Controls on compatible cameras. Expanded Timeline: Turn displayed event icons on the timeline on or off. Autohide Timeline: Hide timeline when viewing video. Move cursor to bottom of screen to see the hidden timeline. |
 |
View | Live video viewing options. Original - Displays original aspect ratio of all cameras. Stretch - Stretches camera images to fit Camera Tile. |
 |
Stream | Designate the stream quality for cameras in the Viewing Pane (Low, Medium, High, or Auto Quality). |
 |
Export | Export and share video clips, snapshots or archives from the Video Player. |
NOTE: You can zoom in and out with the mouse wheel when the cursor is placed over the Timeline Bar.
NOTE: If the width of the page is reduced, the Grid, View, Stream, and Export buttons will be condensed into a single More  button.
button.
Keyboard Shortcuts
Navigation Buttons | Locations and Layouts | Device List | Device Menu | Video Pane Menu | Video Player Controls | Keyboard Shortcuts
Playback Controls are also mapped to the following keys:
| Space | Pause/Play video. When paused reset playback speed to 1X. | |
| Left Arrow | When playing video, reduce playback speed one setting. | |
| Right Arrow | When playing video, increase playback speed one setting. | |
| Left Arrow | When video is paused, frame left. | |
| Right Arrow | When video is paused, frame right. |