Web Connect
Web Connect is the landing page when entering OpenEye Web Services (OWS) cloud portal as an End User. Users can access an OWS connected recorder by clicking CONNECT. Users will be unable to connect to a recorder labeled Offline.
Recording Devices

NOTE: You can move the mouse over the Registration Code to copy it. 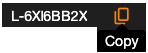
Direct and Standard Connections
If a recorder and a workstation are on the same network, you have the choice of a Direct connection via the Local IP address of the recorder or through a Standard connection via the Web Services application.
You will be able to click on the 'i' icon next to CONNECT to view a pop-up window if the two connection options are available.

NOTE: If you cannot see the information icon or access the Direct Connect pop-up window, your connection will automatically default to the Standard connection.
To choose between the connection options:
- Click on the arrow next to CONNECT for the connection dropdown menu.
- Click Direct Connect, Standard Connect or OWS Video Player to choose a connection option.
- Direct Connect will connect to the web client using the Local IP Address if the recorder is on the same network as your workstation or the Domain/URL configured in the Remote Connections options for Direct Connect.
- Standard Connect will connect to the web client via relay service with OWS.
- OWS Video Player will connect directly to the OWS Video Player.
When there are more than one recording devices added to a Location, it will list all devices in the dropdown with the available options.
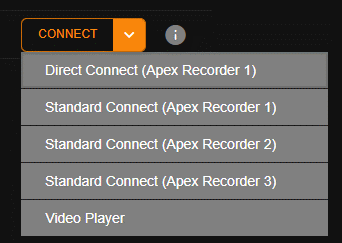
In the example above, Recorder 1 can be connected to using Direct Connect or Standard Connect. Recorders 2 and 3 can be connected to only with Standard Connect.
NOTE: If available, Direct Connect will try to connect a local workstation, using a connection to OWS in the Thin Client (browser), to a recorder as long as they are either on the same IP range or are in a Virtual LAN (VLAN) bridged mode.
NOTE: If the connection options are available and you click the CONNECT button instead of using the dropdown menu, a local connection will be attempted by default.
NOTE: If the connection options are available, and the location has more than one recorder, the OWS Video Player is the default when you click the CONNECT button.
NOTE: Connecting to the OWS Video Player via the CONNECT button will display a grid with no images. Select a location or devices from the list to display video in the grid.
NOTE: If the connection options are available and a default local connection attempt fails, you will have to manually select Standard from the dropdown menu to attempt a standard connection.
NOTE: If the Direct Connect does not work there may be something in the network that is not allowing the connection, and you can use Standard Connect.
NOTE: The CONNECT button will remember the last option selected from the dropdown and use that connection type the next time the CONNECT button is clicked.
Location Groups
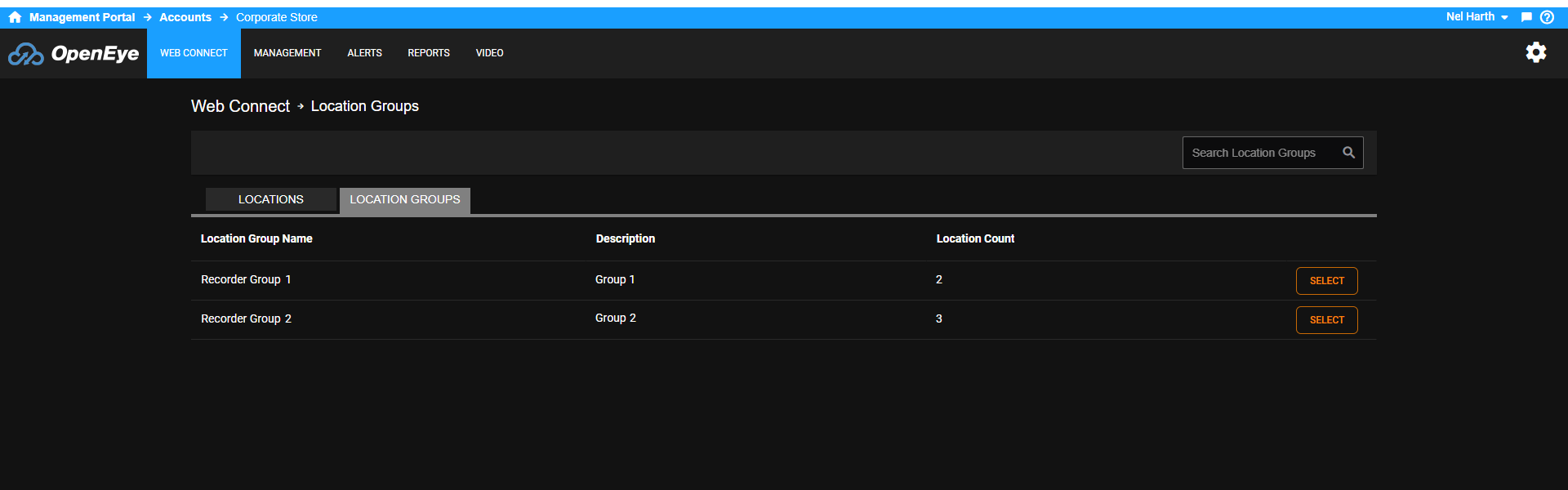
Locations and devices can be organized into Location Groups. Click on the Location Groups tab and Select  to view the devices in the Location Group.
to view the devices in the Location Group.
