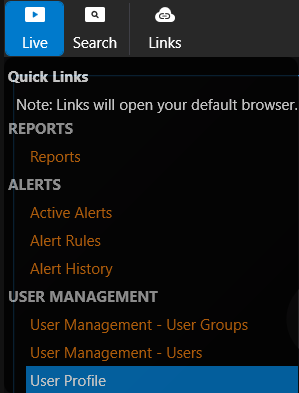Live View in the Command Station Desktop Client
Command Station Desktop Client
View Live video or Search video playback from a workstation once connected to a recorder. From the workstation, click the Command Station icon to launch into Video View.
NOTE: For the Optional Release, see Locations in Live View. For more information, see Account Options.
To view more information on Live View in other clients, select:
Cloud Video Player | Web Client | iOS Mobile App | Android Mobile App
Live View
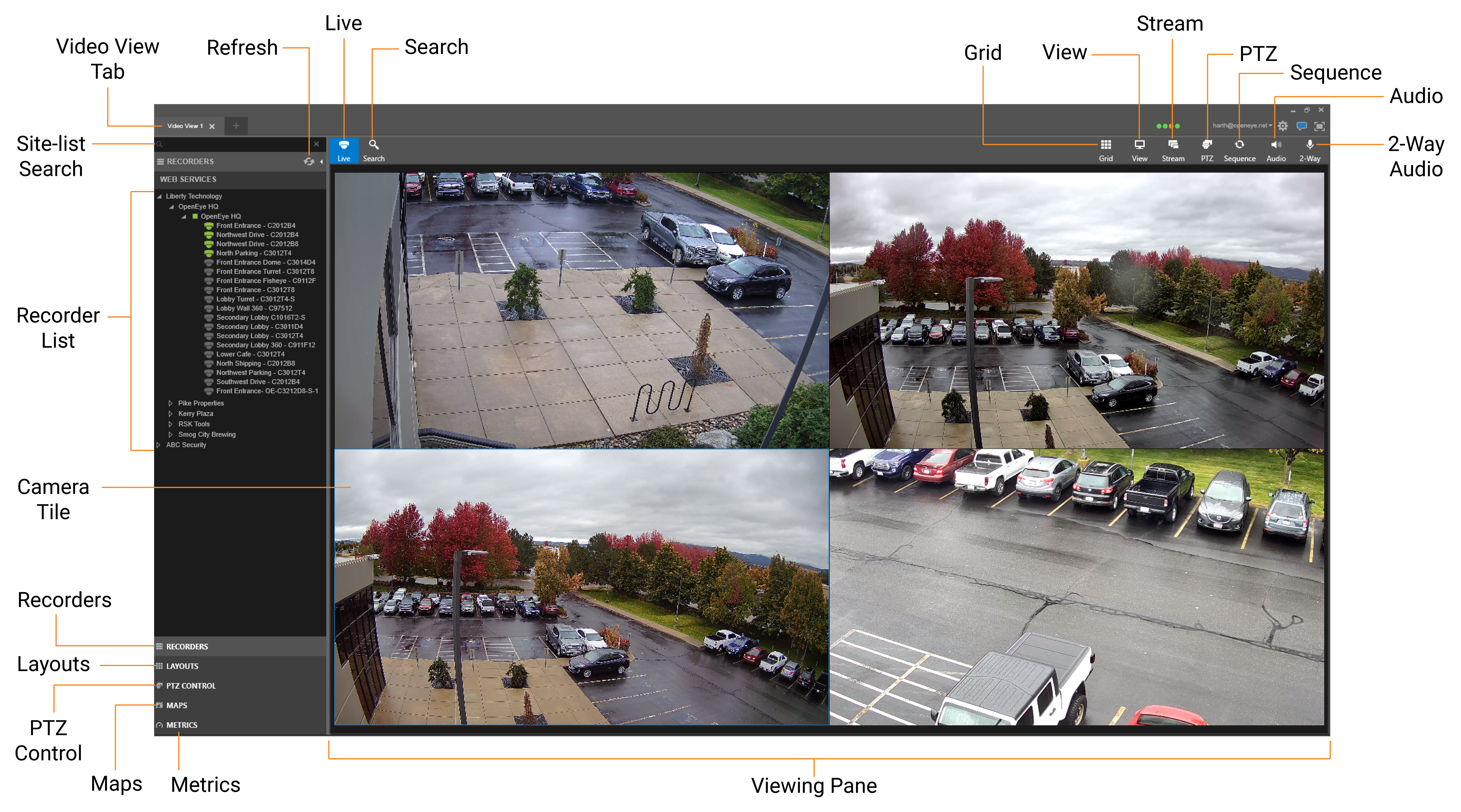
Viewing Pane – Display Live screen view of the desired camera arrangement, including layout, view settings and stream settings.
Video View Tab – Customize the Viewing Pane.
Site-list Search – Search Companies, Recorders and Cameras with keyword searches.
Refresh button – Manually check web services for any recorder or permission changes.
Collapse view –  Minimize or expand left menu options.
Minimize or expand left menu options.
Add Video View Tab –  Add another Video View Tab to open a new Viewing Pane.
Add another Video View Tab to open a new Viewing Pane.
Camera Tile – View live video from a specific camera in each individual tile.
Live – Transition from the Search screen to the Live screen.
Search – Transition from the Live screen to the Search screen.
Grid – Specify a screen grid to view live video from cameras in the Viewing Pane.
NOTE: Grid values for Intel-based hardware without a discrete GPU (Nvidia/AMD) range from 1-25 to align with the web client. Workstations with discrete GPU's will continue to have access to 1-81 grids.
View – Drop down live video options: 4:3, 16:9, Original and Stretch.
Stream – Specify the stream quality for cameras in the Viewing Pane.
PTZ – Enable and disable PTZ control in live view.
Sequence – Enable and disable auto live sequence and modify sequence time interval.
Audio – Mute and adjust volume level for audio in live.
2-Way Audio – Enable 2-Way Audio for cameras with speaker and microphone
User drop down menu –  Select Preferences, Switch User, or Log Out.
Select Preferences, Switch User, or Log Out.
Options –  Open the Command Station options window.
Open the Command Station options window.
Feedback –  Submit Command Station feedback online.
Submit Command Station feedback online.
Full Screen – ![]() Hide menus to fill entire screen with Camera Tiles, but show the left side site list and top menu by leading the cursor over the center arrow drop downs; full screen saves states when you exit.
Hide menus to fill entire screen with Camera Tiles, but show the left side site list and top menu by leading the cursor over the center arrow drop downs; full screen saves states when you exit.
Recorders – View the list of available recorders, including Web Services Devices and Local Devices.
NOTE: Right-click on a recorder name or camera name in the device list to manage devices.
Layouts – Arrange user screen and camera layouts; can be saved for future use.
PTZ Control – Control PTZ, home position, zoom in/out, auto focus, menu, and set presets.
Maps – Create new maps or access previously created maps.
Metrics - Display the CPU, GPU, Memory and network usage for the Client, and the CPU, GPU, and Memory for the Recorder.
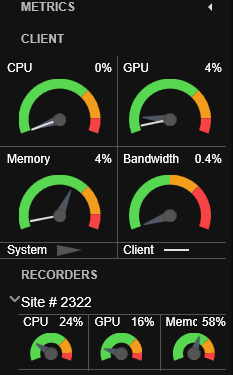
NOTE: Recorder metrics require require a connection to a recorder with OpenEye Apex Server Software version 3.0 or above.
Quick Links
Users with OpenEye Web Services (OWS) privileges will be able to directly access OWS using Links.