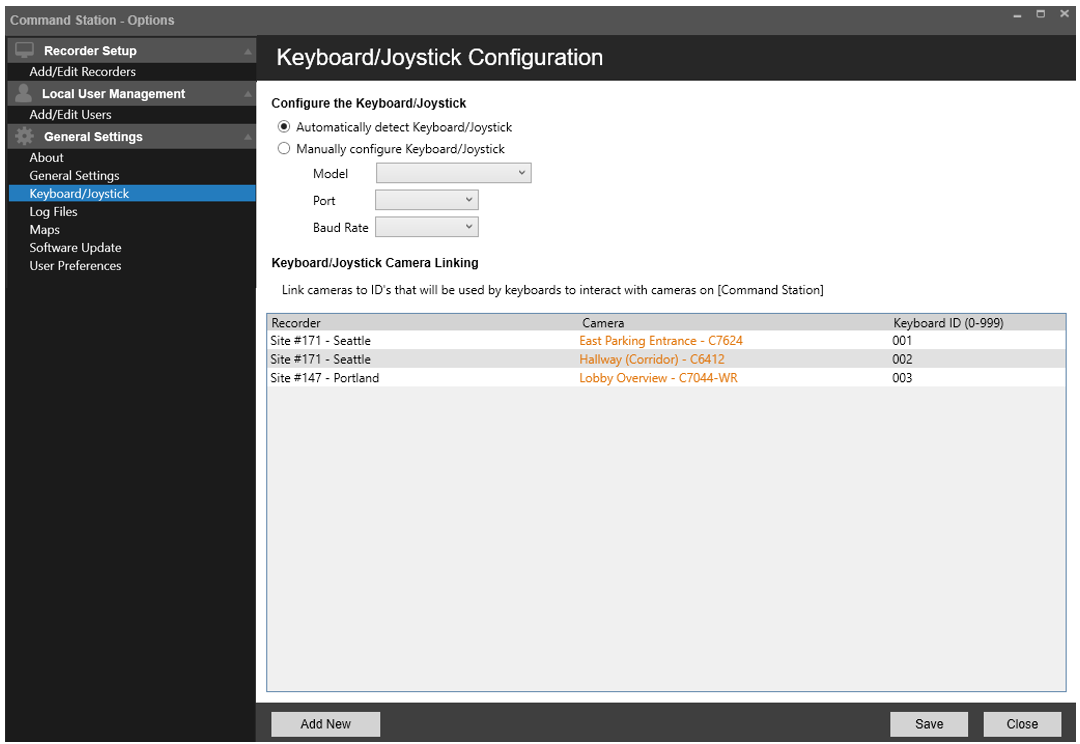Command Station Desktop Client Options
Options
To access the Options menu, click the gear icon in the top right corner.
About
This section displays the current Command Station software version and Licensing Agreements.
General Settings
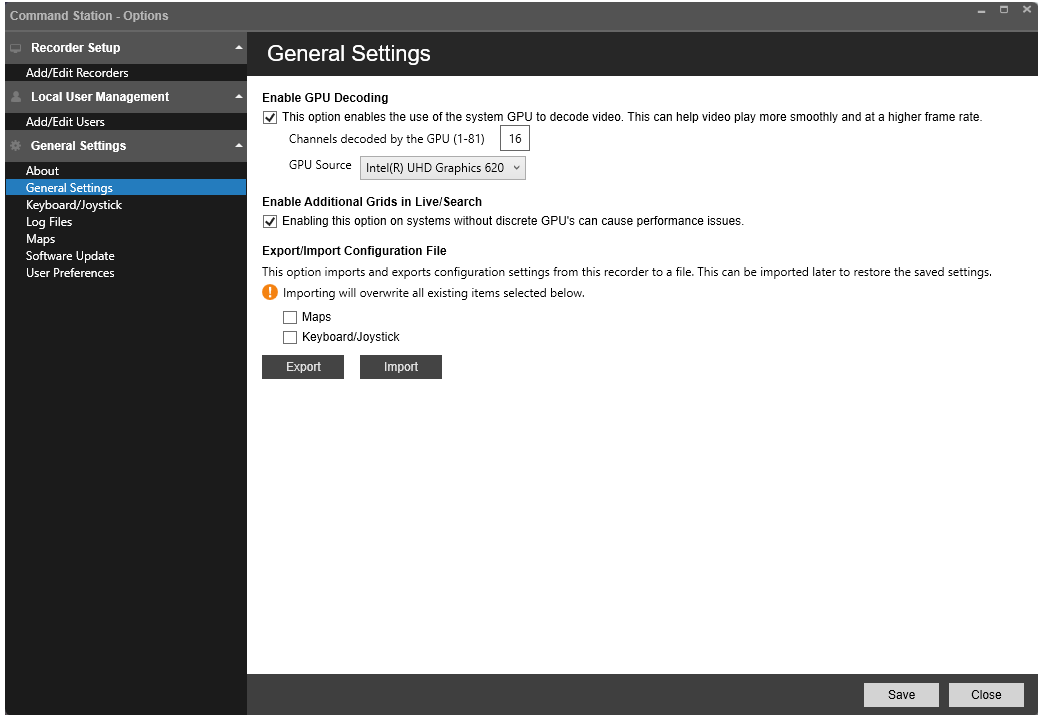
Enable GPU Decoding by checking the box. Once enabled, users can enter the number of channels to be decoded by the GPU (1-81) and select the GPU Source from the dropdown menu.
Check Enable Additional Grids in Live/Search for additional grid options for computers without discrete GPUs.
Check Maps and Keyboard/Joystick under Export/Import Configuration File to create a file that users can import later to restore saved settings.
Keyboard/Joystick
Configure the Keyboard/Joystick
Automatically detect or manually configure compatible Keyboard and Joystick controllers. Select Model, Port and Baud Rate information from the dropdown menus under Manually configure Keyboard/Joystick.
Link a Camera to a Keyboard ID
This section allows users to link cameras with a keyboard ID.
- Click Add New.
- Click the recorder and the camera from the list and the Add button to link the camera.
- The selected camera will be associated with the next available keyboard ID.
- To modify the keyboard ID, select the keyboard ID in the list and enter a new number not currently in use.
- Repeat previous steps to continue linking multiple cameras with keyboard IDs.
- Click Save when finished.
Linked camera keyboard IDs can be deleted by clicking the X next to each keyboard ID in the list.
NOTE: This function is only supported on select AXIS and OpenEye keyboards.
NOTE: Multiple cameras can be added at one time. After selecting the first camera, hold down SHIFT + left click on another camera to select a range of cameras.
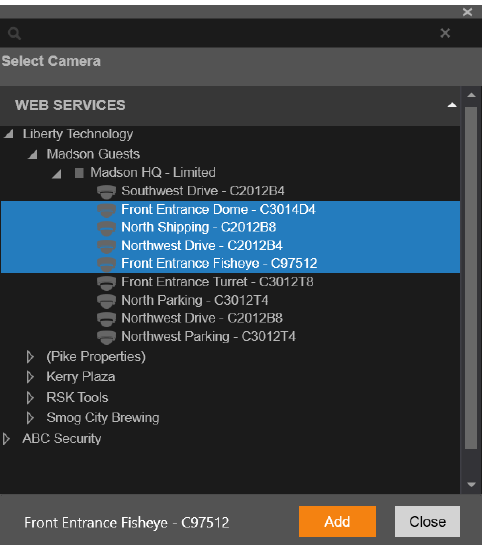
NOTE: All cameras connected to a recorder can be automatically linked by clicking on the recorder name and clicking Add.
Log Files
The log files section has the ability to export Command Station logs (including dump files) for troubleshooting and the ability to enable debug logging for advanced troubleshooting.
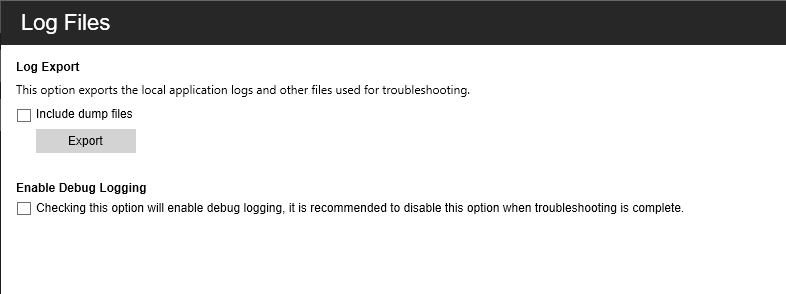
Maps
Maps customizes alert durations and how an alert appears on created maps. Alert Duration can be set or extended for an amount of time depending on the alert type. Default Alert Colors will show an animated alarm with the color chosen for that alert type.
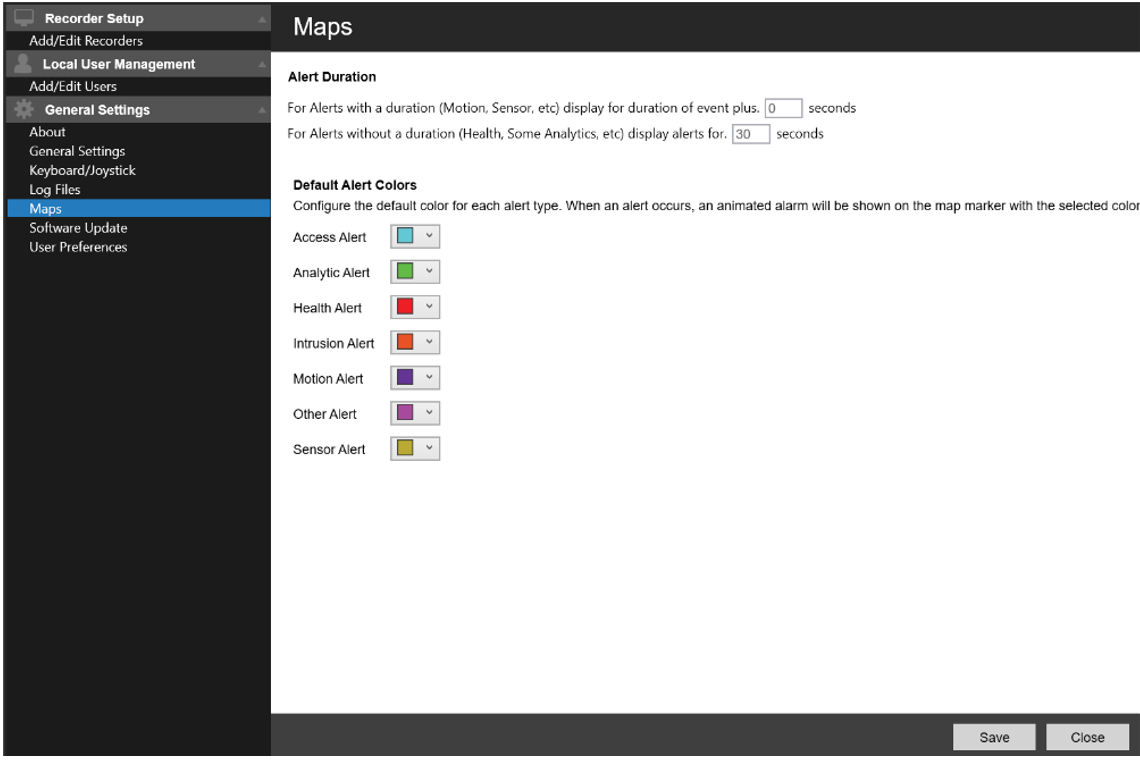
Software Update
Software Update displays the current version, release date, the option to automatically check for new updates and the option to manually check for an update.
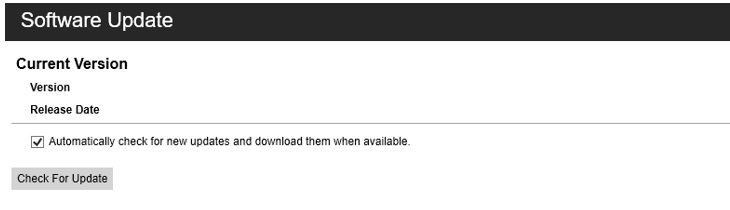
User Preferences
User Preferences are available for the individual user currently logged in. This menu allows you to save the application layout for future logins, enable software update notifications and other advanced options.
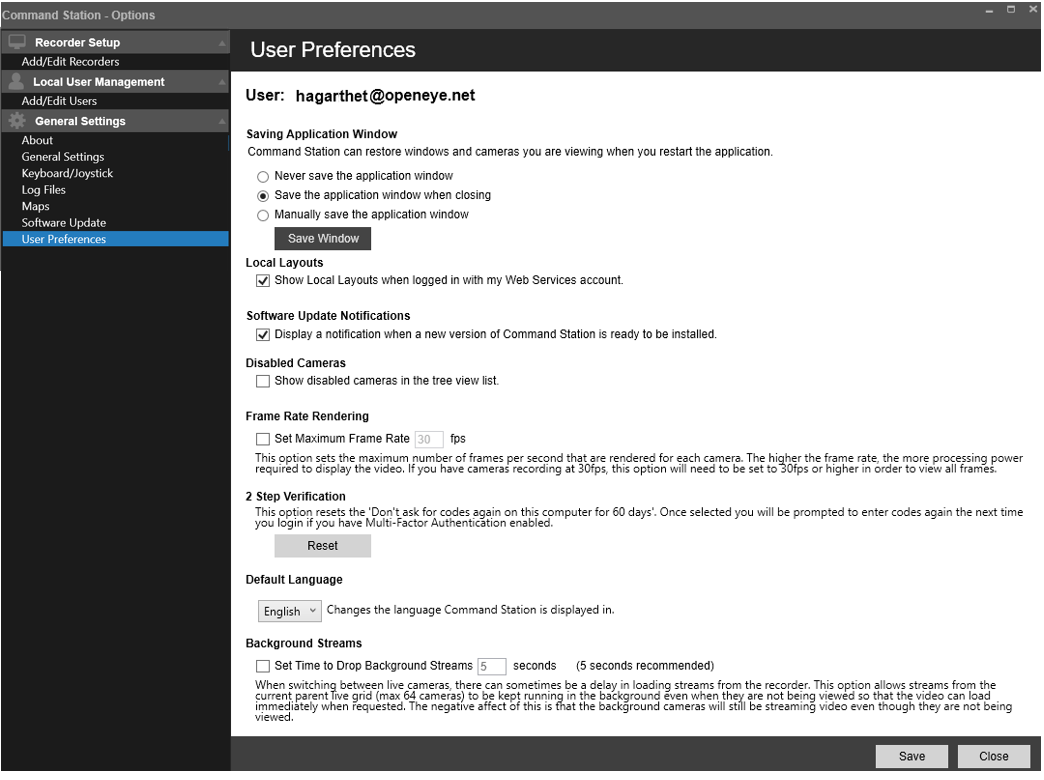
Saving Application Window -
Never save the application window - The application window will never be saved upon logging out
Save the application window when closing - The application window will automatically be saved when logging out
Manually save the application window - The application window will save when the "Save Window" button is clicked
Local Layouts - Select this option to display the local layouts when logged in with an OWS account
Software Update Notifications - Check the box to receive notifications when software updtaes are available
Disabled Cameras - Show disabled cameras in the tree view list
Frame Rate Rendering - This option sets the maximum number of frames per second that are rendered for each camera
NOTE: Frame limiting can be disabled during the installation or update process by checking Set Maximum Frame Rate and entering the number of frames per second for each camera.
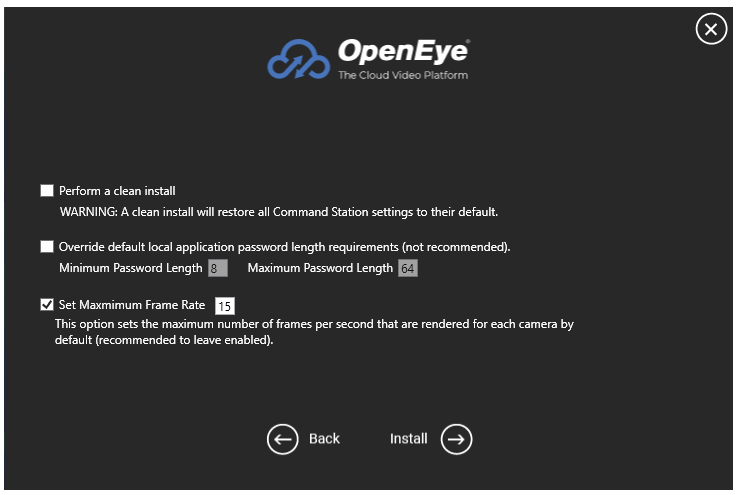
2 Step Verification - Reset multi-factor authentication, prompting Command Station to ask for code entry next time you log in with multi-factor authentication enabled
Default Language - Set the default language Command Station is displayed in
Background Streams - Change the timeout value of streams in the background when switching grid views
Client Notifications -
Enable Audio Notifications - Customize the audio notification sound in Windows 10+
Enable Animated Visual Notifications - Animated Notifications for alerts created in OWS
Enable Visual Map Notifications - Notifications customized for maps will display according to type
Notification Pane - Set a time limit in seconds for an Alerting Camera to display before being removed
Search in Live - Set the amount of seconds to display video for Search in Live Playback.
Optional Release User Preferences
NOTE: Some Export options in Command Station are only available as an Optional Release. For more information, see Account Options.

Check Video Pane Rounded Corners to display Live View in Command Station and Search View in Command Station video panes with rounded corners.
Select video pane font size from the dropdown.