Locations Devices
Devices

General Information
Enter, edit, and view the information associated with a device.
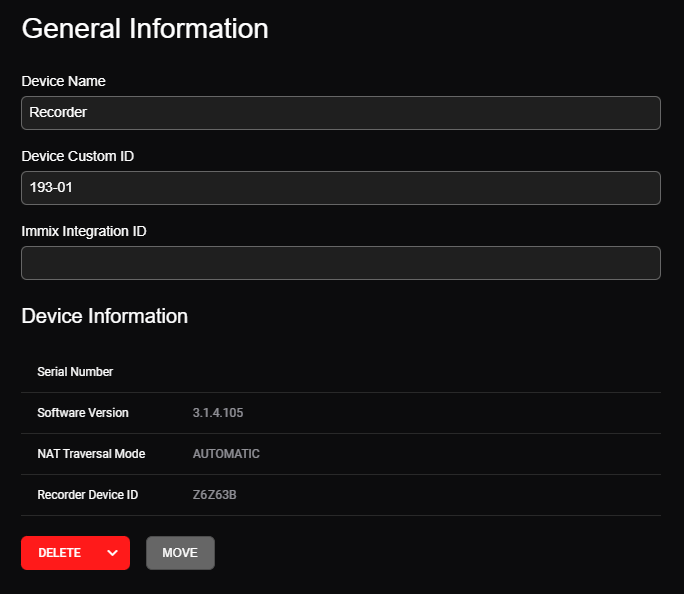
Select a device, and click on the tab to view General Info:
Device Name: The name of the device
Device Custom ID: A manually assigned ID for internal organization
Immix Integration ID: ID for Immix Integrations
Serial Number: Serial Number of the device
Software Version: Software version currently installed on the device
NAT Traversal Mode: NAT Traversal Mode will always be Automatic except when Direct Connect is configured
Recorder Device ID: Recorder Device ID is used for 3rd party integration
NOTE: Clicking Delete will also delete all associated events and alerts.
NOTE: Use the Move dropdown to move the device to a Different Location or a Different Account.
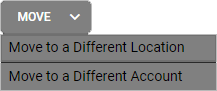
NOTE: After making changes to Locations options, select the Save or Cancel buttons that appear at the bottom of the screen to apply or dismiss any changes. 

NOTE: Users with the Manage Locations and Location Groups or Manage System Settings User Group Permissions can edit Device Name, Device Custom ID, and Immix Integration ID.
Support
Support provides device diagnostic information, a reboot option, and a connection code entry field to allow technical support to remotely access your device.
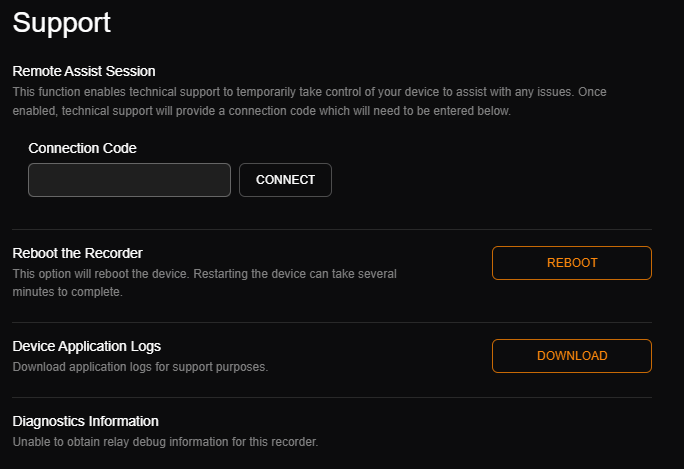
Select a device, and click on the tab to view Support:
Remote Assist Session: If working with Technical Support and they are unable to connect to the device using Web Connect, they can attempt to initiate a remote session from this menu. Technical Support will provide a code. Once entered, Connect allows support to temporarily take control of the device to remotely resolve issues.
Reboot the Recorder: Reboot will restart the device. If the device is accepting communications from OWS but not allowing users to connect, this will send a reboot command to the device. If the site network is having issues, or the device is in a failed state, it may never complete.
Device Application Logs: Download application logs for support purposes.
Diagnostic Information: This gives a quick snapshot of information relating to communication back and forth between the device and OWS. Seeing numbers here is a good thing, what you don’t want to see is 0s or a blank field. That would indicate that we are unable to communicate with the device.
-
Recorder Last Active: This refers to the last time OWS received any data from the device.
-
Recorder Last Registered: This refers to the most recent time the device initiated a connection with the OWS relay servers. Units that are online but idle (no connections streaming video) should refresh this connection periodically. This time will continue to climb with active connections over the OWS relay such as a connection via Command Station Desktop Client streaming video.
-
Recorder Last Response: This shows how recently the device processed and replied to a request over the OWS relay. If the device is idle or no connections are active, this may return “Not Yet Occurred This Session”.
-
Recorder Response Sequence: This is the number of successful replies the device has made to requests sent over OWS. If “Recorder Last Response” has not occurred, this will not either.
-
Session Request Sequence: This tracks the number of requests sent to the device over the OWS relay. Comparing to “Recorder Last Response” can show if the NVR is falling behind on fulfilling OWS relay requests.
Configuration Files
The configuration files are automatically collected from the device every 7 days and after performing a software update. A manual backup of the configuration can be performed from the device System Settings. You can download these files and import them into the device to restore a previous configuration.
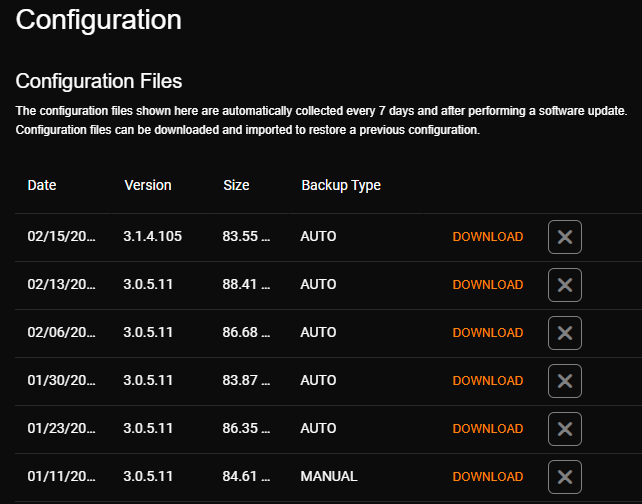
Select a device, and click on the tab to view Configuration Files.
Software Updates
If a software update is available, the Version available will be listed. Click Release Notes to view what is included in the available version. Click Install to update software.

NOTE: Linux OS updates are only available for devices with a Linux Operating System. Linux updates can also be installed from the device.
Quick Links
Go to Device Setup: Go to Device Settings for the selected device.
