Person and Vehicle Analytics
Person Detected
With Person Detected events available natively within OpenEye Web Services (OWS), you can receive alerts or search for person-detected events, regardless of your camera's analytic capabilities. The OWS AI analytic detection allows you to leverage motion events tied to individuals or surveil your business without a costly camera upgrade.
NOTE: The amount of channels for person-detected events is limited based on hardware compatibility. Contact your sales representative if you have any questions.

Configure a Person Detected Area
- From the Analytics tab, check Person Detected.
- Click Setup under the Configuration column.
- Click Add Area, then click and drag the capture square to create or delete the area.
NOTE: Left click, release, and move to draw a custom polygonal shape one line at a time. Draw and click the last line to the starting point to complete the Area.
NOTE: Person Detected areas can be subtracted to disable detection for specific areas of the video stream and motion grids can be drawn over each other.
- Continue modifying areas as desired using the Alert Regions tools and the Relevance Threshold.
Relevance Threshold – Used to determine when an object in motion meets an acceptable definition of a vehicle. All objects in motion are classified with a percentage likelihood that the object is legitimate from 0% - 100%. See Best Practices for more details. To help set the Relevance Threshold, a visual red outline will appear in the motion region when a vehicle is detected. See Smart Motion Best Practices for more details.
Pre Recording – Time when recording starts from a person detected event.
Record on event detection – Remove the check to disable events from being recorded on the event stream.
Advanced Object Detection Capabilities – This option will enable advanced object detection capabilities and increase resource usage on the device.
NOTE: Advanced object detection capabilities is currently in Beta for Attribute Filters and Similarity Search.
Reset Defaults – Resets Relevance Threshold back to default values.
NOTE: Resize the area of interest by dragging the bottom right-hand corner of the camera confirmation pane.
- Click Save.
Delete a Person Detected Area
- Click to select the desired Person Detected Area.
- Click Remove Area to delete the selected area.
Vehicle Detected
With Vehicle Detected events available natively within OpenEye Web Services (OWS), you can receive alerts or search for vehicle-detected events, regardless of your camera's analytic capabilities. The OWS AI analytic detection allows you to leverage motion events tied to vehicles to surveil your business without a costly camera upgrade.
NOTE: The amount of channels for vehicle-detected events is limited based on hardware compatibility. Contact your sales representative if you have any questions.

Configure a Vehicle Detected Area
- From the Analytics tab, check Vehicle Detected.
- Click Setup under the Relevance column.
- Click Add Area, then click and drag the capture square to create or delete the area.
NOTE: Left click, release, and move to draw a custom polygonal shape one line at a time. Draw and click the last line to the starting point to complete the Area.
NOTE: Vehicle Detected areas can be subtracted to disable detection for specific areas of the video stream and motion grids can be drawn over each other.
- Continuing modifying areas as desired using Alert Regions tools and the Relevance Threshold.
Relevance Threshold – Used to determine when an object in motion meets an acceptable definition of a vehicle. All objects in motion are classified with a percentage likelihood that the object is legitimate from 0% - 100%. See Best Practices for more details. To help set the
Relevance Threshold, a visual red outline will appear in the motion region when a vehicle is detected. See Smart Motion Best Practices for more details.
Pre Recording – Time when recording starts from a person detected event.
Record on event detection – Remove the check to disable events from being recorded on the event stream.
Advanced Object Detection Capabilities – This option will enable advanced object detection capabilities and increase resource usage on the device.
NOTE: Advanced object detection capabilities is currently in Beta for Attribute Filters and Similarity Search.
Reset Defaults – Resets Relevance Threshold back to default values.
NOTE: Resize the area of interest by dragging the bottom right-hand corner of the camera confirmation pane.
- Click Save.
Delete a Vehicle Detected Area
- Click to select the desired Vehicle Detected Area.
- Click Remove Area to delete the selected area.
Person and Vehicle Alerts and Notifications
Analytic event alerts can be configured to send notifications with multiple images. The first image will show the full camera view (configured detection areas will be outlined if bounding boxes are enabled). The second image will show a close up of the detection area.
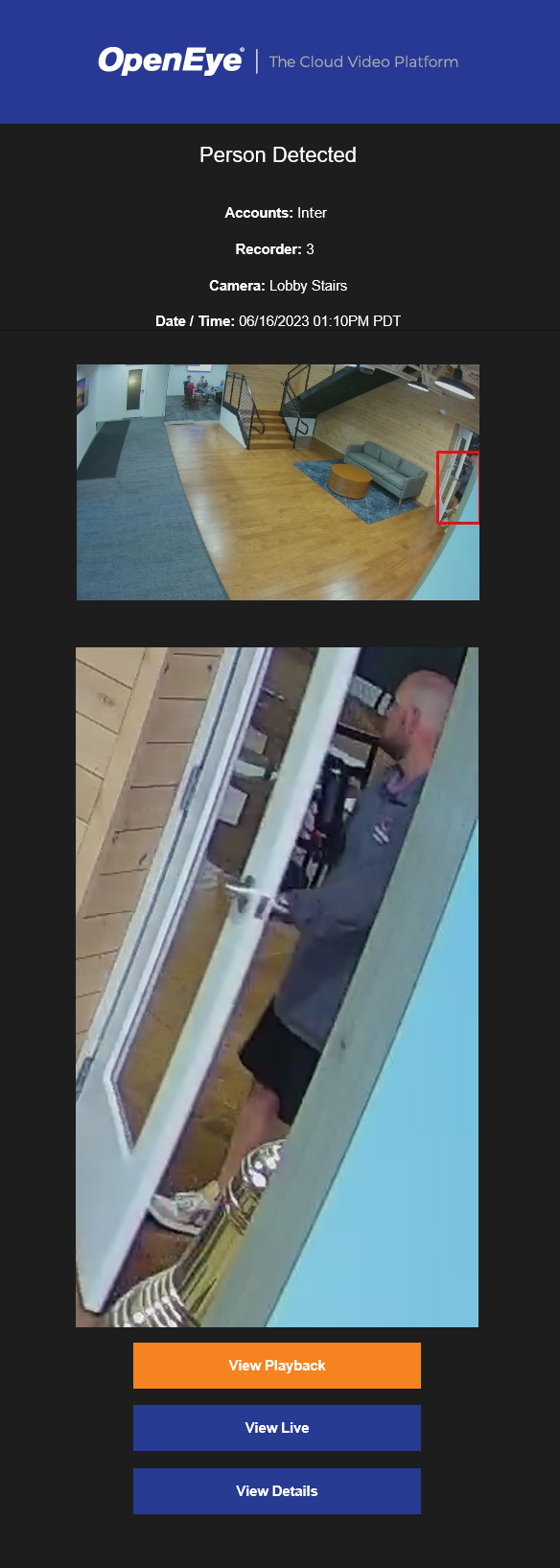
If an alert is configured as an Active Alert, the top of the notification will display "Active Alert."
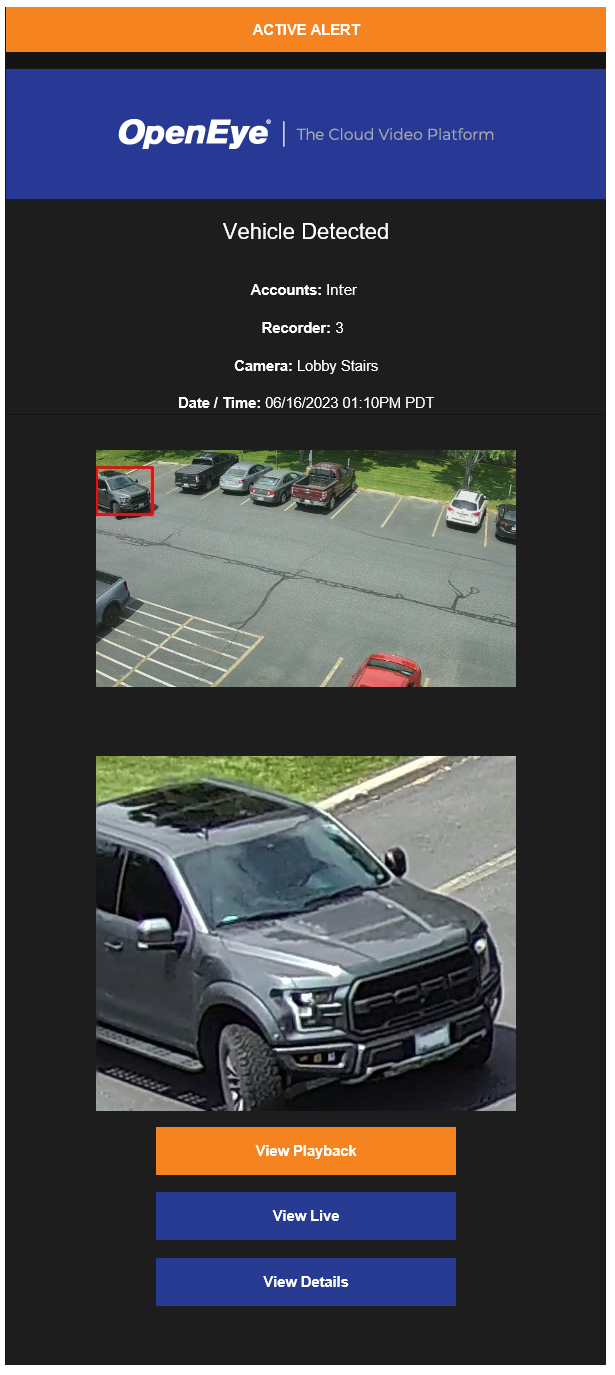
NOTE: Multiple image person and vehicle alert email and mobile notifications can only be configured with analytics compatible OpenEye, AXIS and Hanwha cameras.
