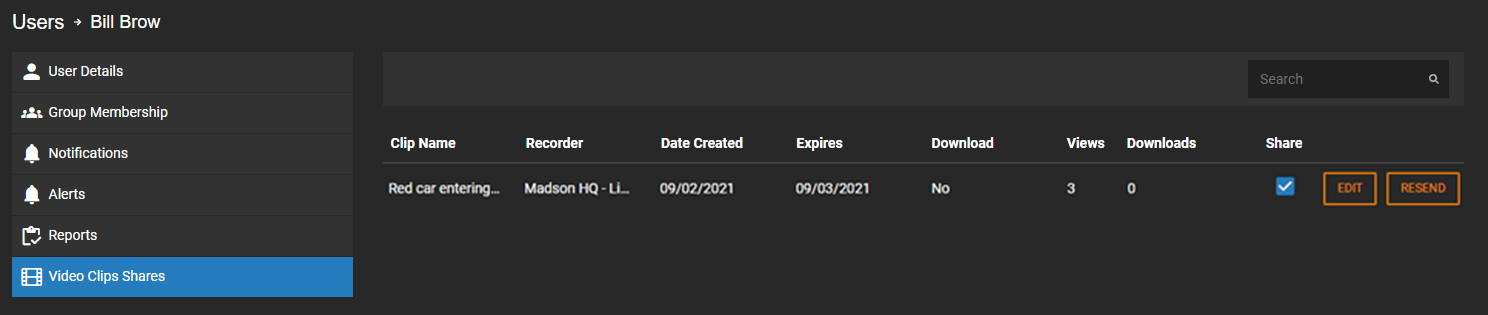Manage User
Overview
|
|
Details
Manage individual Users by clicking Management > User Management > Users.

Users
The Users page or Users List can be used to add new Users to an account and to make edits to existing Users.
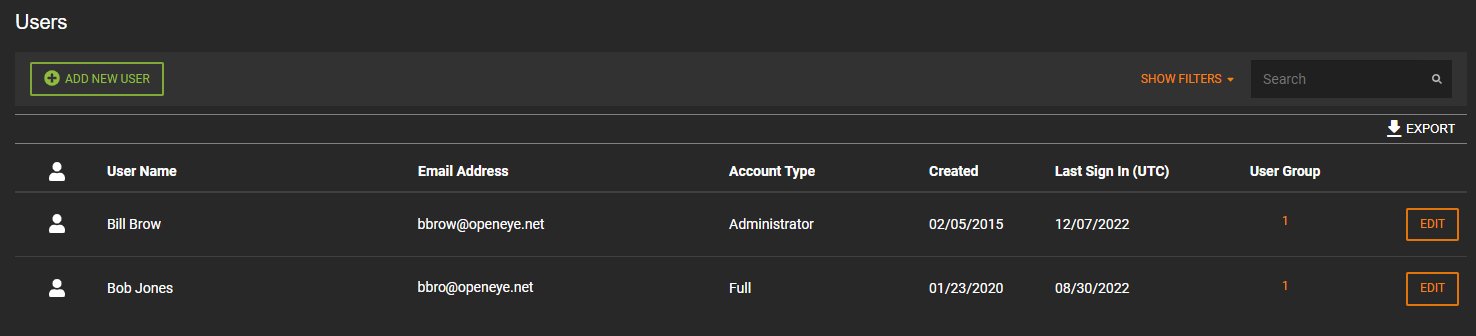
- User Name: Displays name of an added user.
- Email Address: Displays email used to register a User Account.
- Account Type: Identifies Account Type as Administrator, Full, or (Pending) if the user has not accepted the invitation to the account.
- Created: Displays the date the user was added.
- Last Sign In: Displays the last date that a user logged in to the OWS web portal.
- User Group: Displays the number of User Groups a user has been added to. Clicking the number will direct you to the Group Membership page for the selected user so you can edit their User Groups.
- Export: When clicked, Export downloads a CSV file containing all the details on the Users page, including the names of each User Group a user is added to.
Choose a User Name is chosen and click Edit, to view the User Settings menu.
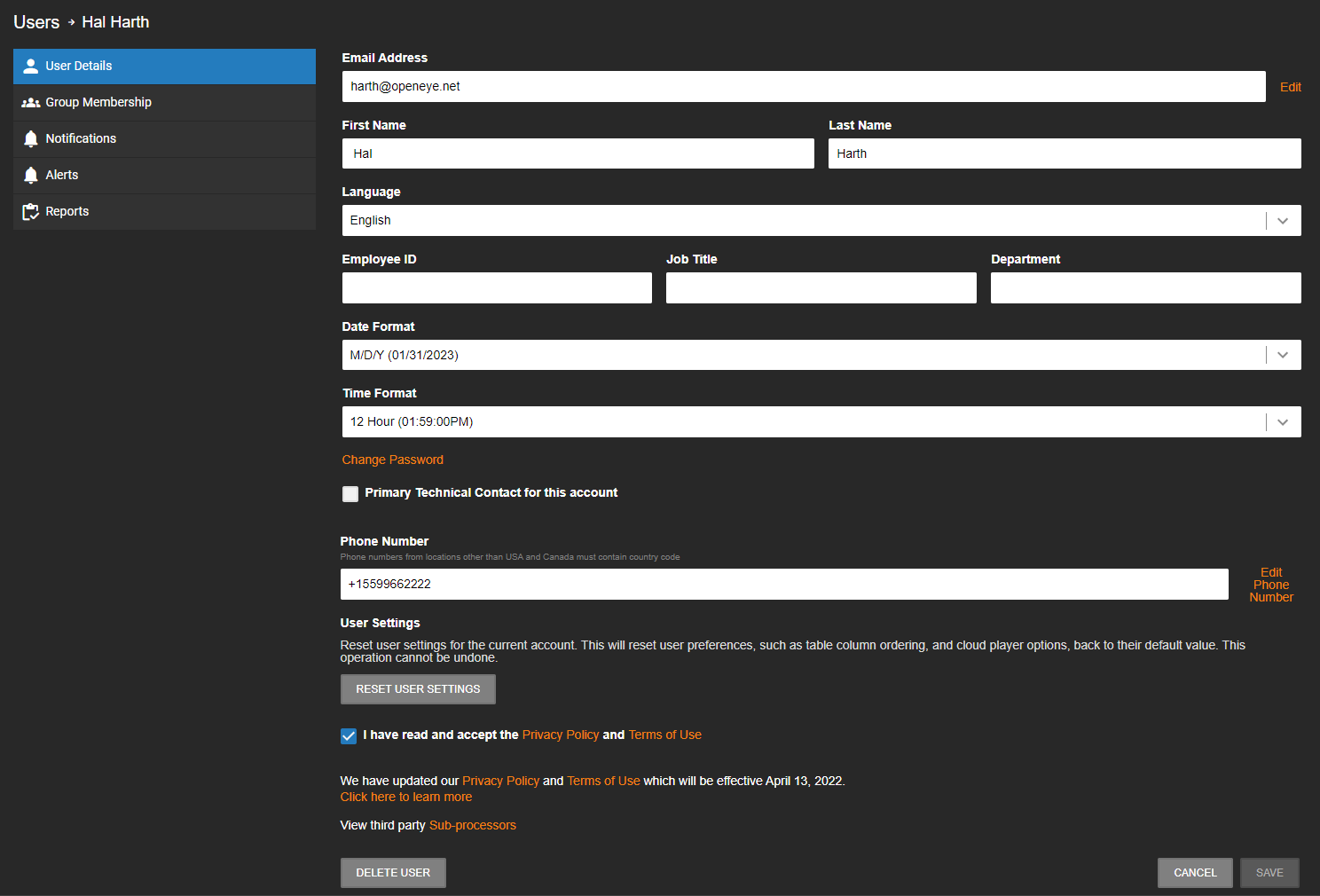
User Details
View or modify the following information on the User Details tab:
- Email Address
- First and Last Name
- Language
- Employee ID (optional)
- Job Title (optional)
- Department (optional)
- Date Format
- Time Format
- Change Password
- Primary Technical Contact for this account
- Phone Number
- Edit Phone Number
- Reset User Settings
- Accept Privacy Policy and Terms of Use
NOTE: The Password and Phone Number fields are only visible when a user views their own User Details. These are not visible when viewing another user’s details, even using an account with full administrative privileges. Only the user has the option to edit their own email address and phone number or change their password.
NOTE: OWS users must agree to the Privacy Policy and Terms of Use to use OWS. When the user unchecks the box, OWS will walk them through the process of deleting their account and history.
NOTE: There is also an option to identify the user as a Primary Technical Contact for this account. This is used by OpenEye Sales and Support to identify who is responsible for the Technical Administration of the account.
NOTE: Click Edit Phone Number to change the phone number associated with the user. Enter the new number and click Send Verification Code. Enter the code and click Verify. If a new code is needed, click Resend Verification Code.
NOTE: Reset User Settings will reset all settings, preferences and customized tables to default.
Group Membership
To modify the user’s Group Membership, click the Group Membership tab on the navigation sidebar. Click Add User to User Group to include them in new User Groups, then check the box next to each group to include the user in. It is also possible to search large amounts of User Groups via the search bar in the upper-right corner. Click X to remove users from User Groups.
Individual users do not have permissions on their own, instead they derive permissions based on the group(s) of which they are a member. A user can belong to more than one group, and when permissions overlap, the user will derive their permissions from the group with the highest level of authority to which they belong. View more details on User Group Permissions.
Notifications
The Notifications tab on the navigation sidebar enables the user to receive email alert notifications and email report notifications. Check the box next to the notifications you want each individual user to receive and click Save. Users can also receive service notifications about Software Updates and updates on planned OWS maintenance.
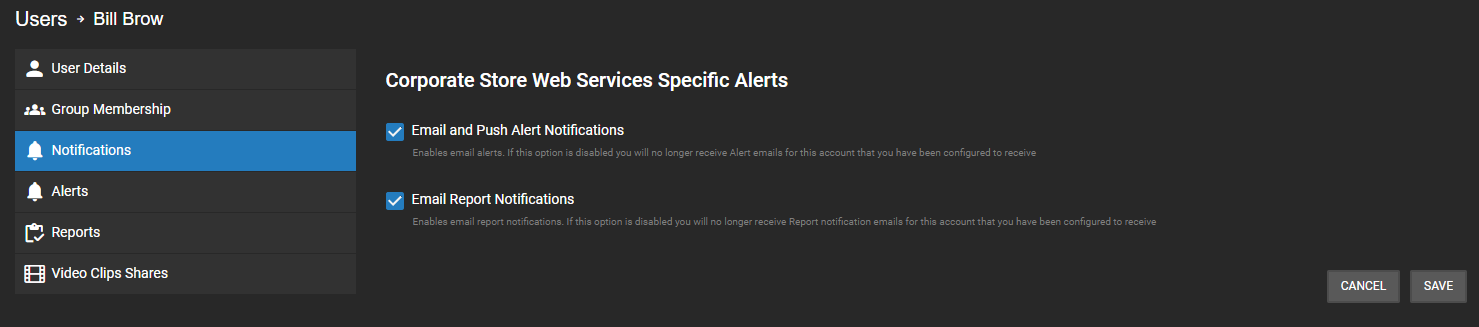
Alerts
The Alerts tab displays the Alert Rules that a user has already been added to. Users can also be added to additional existing rules with Add Alert Rule.
Reports
The Reports tab displays the reports that a user has already been added to. Users can also be added to additional existing reports with Add Reports.
Video Clips Shares
The Video Clips Shares tab includes a list of the video clips that were shared with the user and details about the clip including audit information such as how many times it was viewed or downloaded.