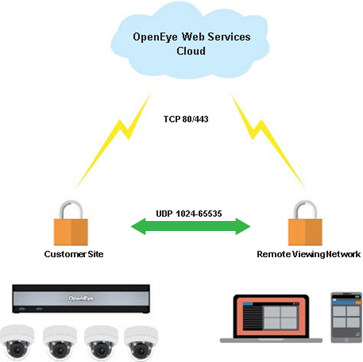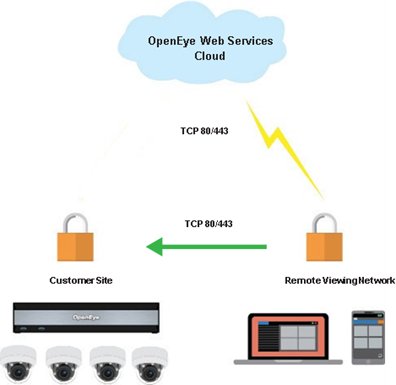If your remote client is unable to establish a direct video connection for the device it is currently connected to and is using video relay through the cloud to enable remote video viewing, cloud video relay has a timeout prompt after a period of inactivity. The following connection settings are available for direct video connections.
Configure the recorder for Direct Connect
While most users find the performance of the previously discussed connection methods acceptable, users wishing to achieve the absolute best video streaming performance will want to consider using Direct Connect. Direct Connect allows you to specify an IP address for clients to use when connecting
to the recorder. By using an external IP address or URL, and forwarding the following ports to the recorder, you will connect directly to the recorder in all cases using your OWS credentials.
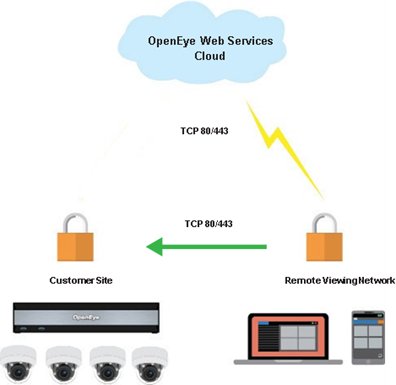
Incoming (this port is required and needs to be opened and forwarded to the recorder)
- TCP port 80 (used for Command Station Desktop Client, OpenEye Mobile Apps, and the Apex Web Client.
NOTE: TCP port 80 is used by default, but HTTPS via TCP port 443 can be set up for Direct Connect by entering https://<ipaddress> in IP Address or Domain field.
Once the recorder is configured you can enable Direct Connect within OpenEye Web Services under Recorder Management, Recorders, then select the desired recorder, and select Remote Network Settings. You can enter the IP address (or Domain) and the port to ensure OpenEye Web Services uses a direct connection.
Check your network and firewall settings
When connecting to the recorder through the Internet there are many hoops to jump through. Settings on your local network or firewall may be preventing a direct connection and causing you to use cloud video relay. Checking firewall settings for trusted connections may allow you to establish a direct connection.
For additional assistance in establishing a direct video connection contact your network administrator or your service provider.