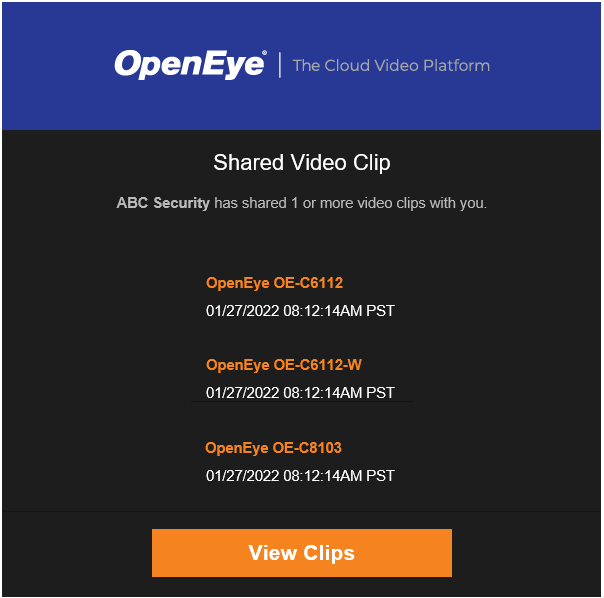Video Clips
Go to Video > Video Clips in the End User portal to see a list of video clips.
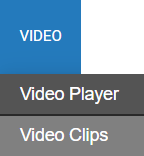
Check the box next to the name of a video clip or check several video clips to Delete, Download, Add To Group, Remove From Group, Share, or Clear the selected clips.

| Delete | Click to delete the selected video clip or clips. |
| Download | Click to download the selected video clip or clips to a local machine. |
| Add To Group | Click to add selected video clips to group. |
| Remove From Group | Click to remove selected video clips from group. |
| Share | Click to share video clip or clips with user or user group. |
| X | Deselect video clips. |
View  a video clip from the Video Clips list to preview the full clip with detailed and editable information.
a video clip from the Video Clips list to preview the full clip with detailed and editable information.
NOTE: If a video clip has Notes added, Shared viewing enabled, a Receipt or a Thumbnail preview, icons will appear next to the View button.


Storage Remaining
When no video clips are selected, Storage Remaining and the number of clips will display above the list. Hover over this information to see Storage Used, Available, and Total.
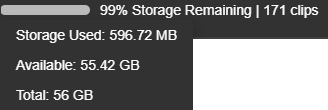
Viewing Layouts
There are three viewing layouts: Video, Details, and Clips List.

| Video | Video clip is displayed in a full screen video player with no details listed on the side. |
| Details | Video clip is displayed on the left side of the screen with Details, Notes, or Sharing displayed on the right. |
| Clips List | A list of video clips with Name, Last Updated, Video Date / Time, Recorder, Uploaded By, and Size columns is displayed on the left. Details with a player, Notes, or Sharing are displayed on the right. |
NOTE: Click the maximize icon to view the video player in full screen mode. 
NOTE: Click and drag on the border between the Details or Clips List and Details, Notes or Sharing to resize.
NOTE: The columns displayed in the Clips List are customizable. Additional columns such as Export Date, Camera Name, and Recorder ID are available. See Table Functionality for more information.
Manage Video Clips
There are three tabs next to the video clips: Details, Notes, and Sharing.
| Details | Lists details about the selected video clip. |
| Notes | Can be added to the clip by clicking Edit next to Notes then filling out the appropriate box. |
| Sharing | Allows the clip to be shared with Users and User Groups. |
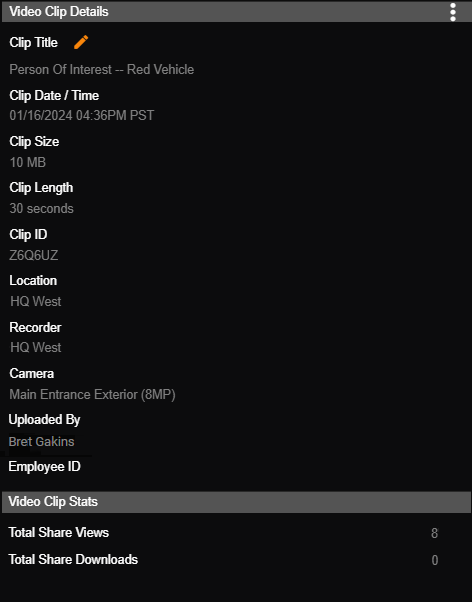
OSD
Click OSD (On Screen Display) in the video player to display time and date.


Details
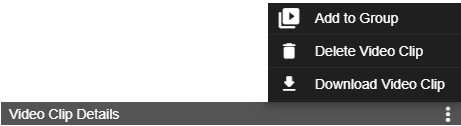
| Add to Group | Add clip to a Video Clip Group. |
| Delete | Delete video clip. |
| Download Video Clip | Download the video clip. |
| Clip Title |
Name of video clip. Use Edit to change the title. NOTE: Titles are limited to a maximum of 210 characters. |
| Clip Date / Time | The day and time the video was captured. |
| Clip Size | The file size of the video. |
| Clip Length | Length of time of the video. |
| Clip ID | The ID number assigned to the clip. |
| Location | Name of the location where the video clip was taken from. |
| Recorder | Name of the recorder where the video clip was taken from. |
| Uploaded By | Name of the User that uploaded the video. |
| Employee ID | Employee Identification number. |
| Total Share Views | Tracks the number of times a shared video has been viewed. |
| Total Share Downloads | Tracks the number of times a shared video has been downloaded. |
Notes
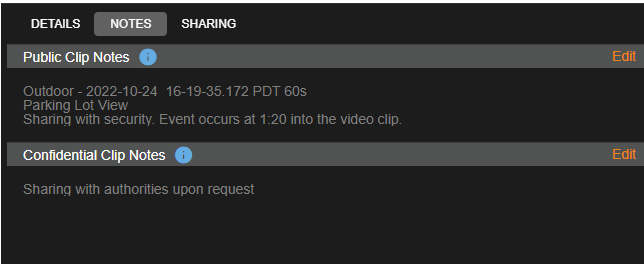
Public Clip Notes will be visible to anyone with access to the clip. Click Edit to add information to a Public Clip Note.
NOTE: Public Notes are limited to a maximum of 1024 characters.
Confidential Clip Notes are only available to OWS accounts with permission to access the clip. Click Edit to add a Confidential Clip Note.
Clip Sharing in OWS Cloud Portal
All Shared Video Clips are secure. The person who shared the clip and who it was shared to are tracked. Users must be logged in with an OWS account to view clips. Views and Downloads for shared clips are tracked and displayed here under Total Share Views and Total Share Downloads.
To share a video clip:
- Switch Enable Sharing of this video clip on.
- Click Share to share video clip.

- If desired, check the boxes to Set Expiration Date, Allow guest user to download video clip (does not apply to full users), and Add text to be included in the email (optional).
- Add User(s) or User Groups by entering the email address.
- Click Share.
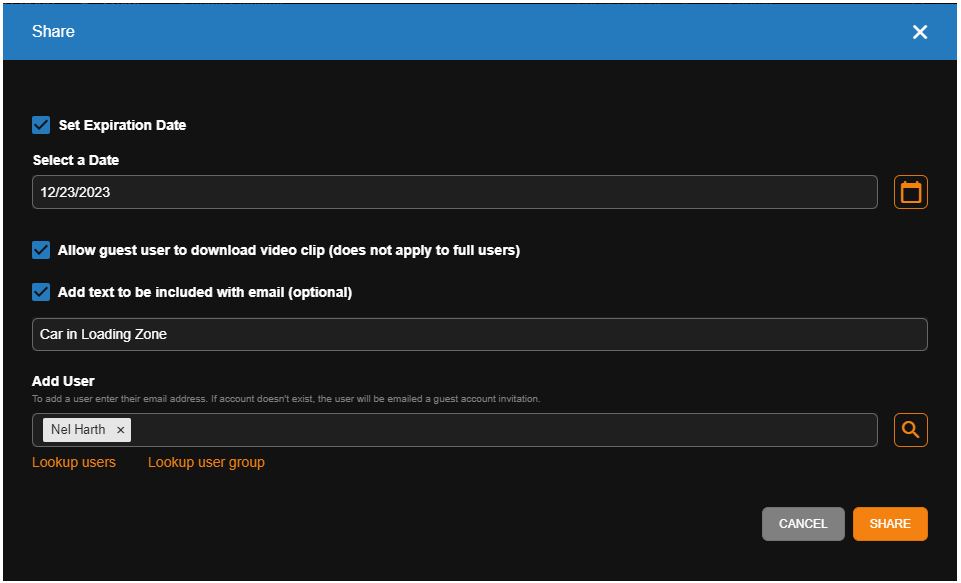
NOTE: Use Search to find a User or User Group that the video clip has been shared with.
NOTE: Once a User or User Group have been added, sharing permissions can be configured next to the User or User Group name.
NOTE: Users do not have to have Manage Users and User Groups permissions to view lists of User Groups under Lookup user group.
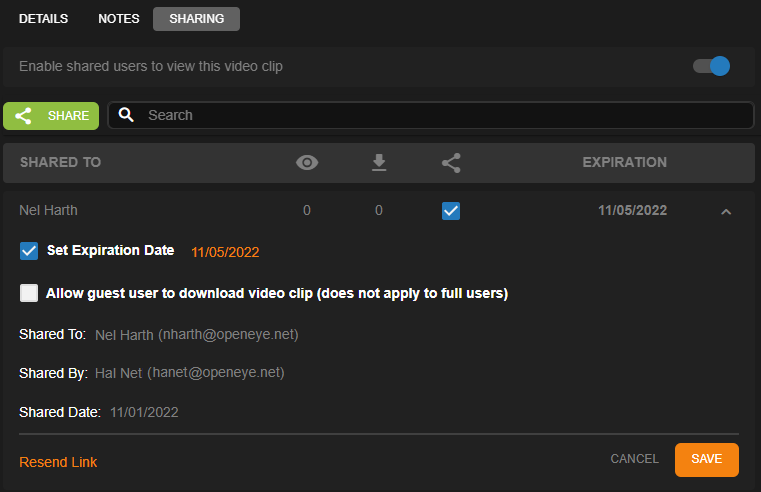
After a video clip has been shared, new information will be displayed when viewing the clip:
| Shared To | Users who can view the clip. |
| Views | Number of times the User has viewed the clip. |
| Downloads | Number of times the User has downloaded the clip. |
| Shared | Check or uncheck the box to share or unshare with the User. |
| Expiration | Date that the video clip will no longer be viewable by the Shared To User. |
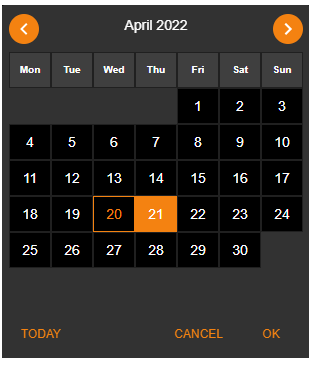
| Set Expiration Date | Check the box and use the calendar to set how long the User or User Group has access to the video clip. |
| Allow guest user to download video clip (does not apply to full users) | Check to allow User or User Group to download the video clip. |
| Resend Link | Sends the User or User Group another email with details and link to the video clip. |
| Cancel | Close the Shared To dropdown without saving any changes made. |
| Save | Close the Shared To dropdown and save the changes made. |
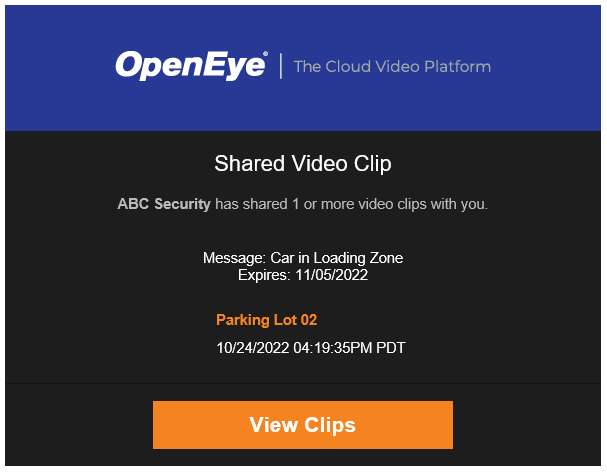
NOTE: Video clips can be shared with email recipients outside of a company. The new user will be invited to view the clip as a Guest User. Guest accounts cannot be added to User Groups, but may be converted to a full account.
NOTE: Sharing multiple clips will send an email notification with a separate link to each clip shared. Clicking View Clips opens the Video clips list. The email notification is limited to showing 50 shared clips. If more than 50 clips are shared, click the View Clips button in the email to view all shared clips on the Video Clips page.