Grouped Video Clips
Save time with grouped video clips in OWS, designed for ease of managing and sharing multiple video clips at once. View, delete, and share multiple clips from anywhere and more easily collaborate with others.
NOTE: Grouped Video Clips are only available with certain licensing tiers. See OWS Licensing for more information.
|
|
Create a Video Clip Group
- Go to Video > Video Clips in the End User portal to see a list of video clips.
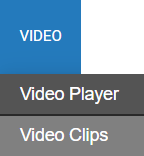
- Check the boxes next to the video clips to include in a group.
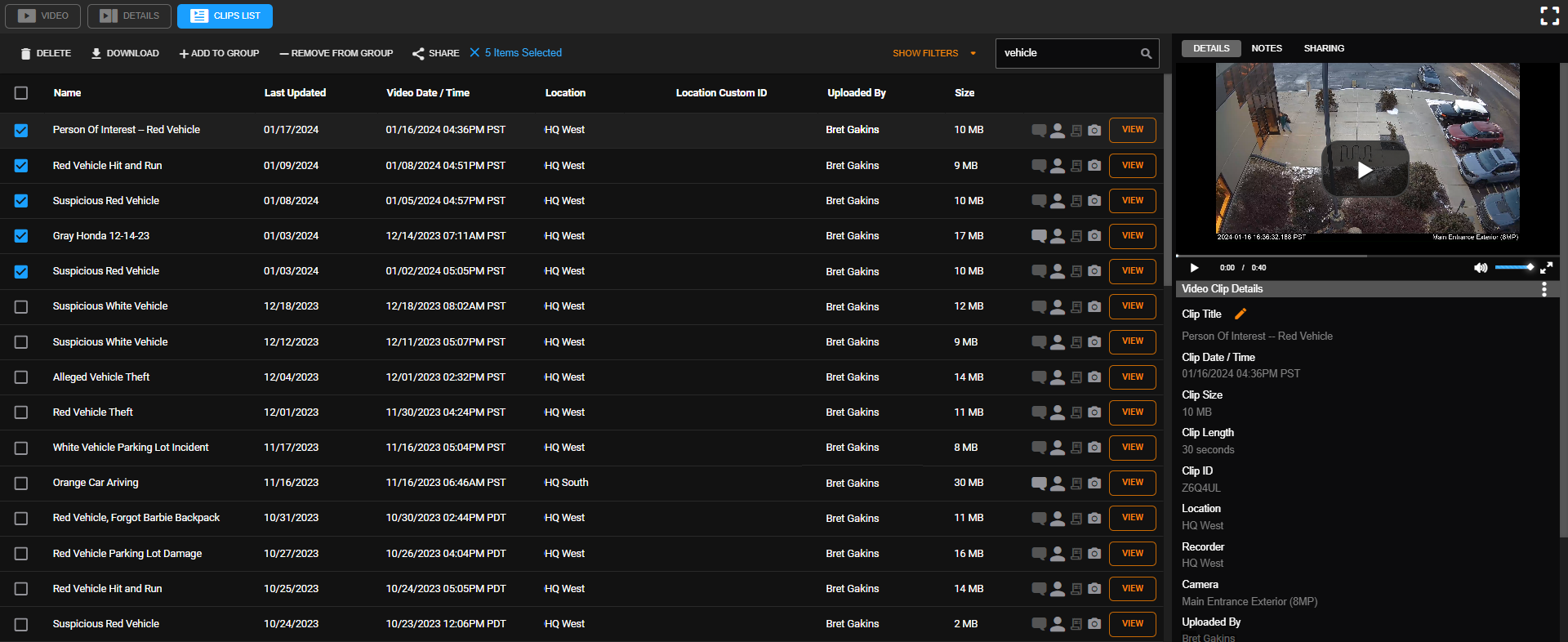
- Click +ADD TO GROUP.
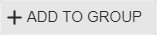
- Click Add to new group and enter a Group Name, or Add to existing group and choose a group.
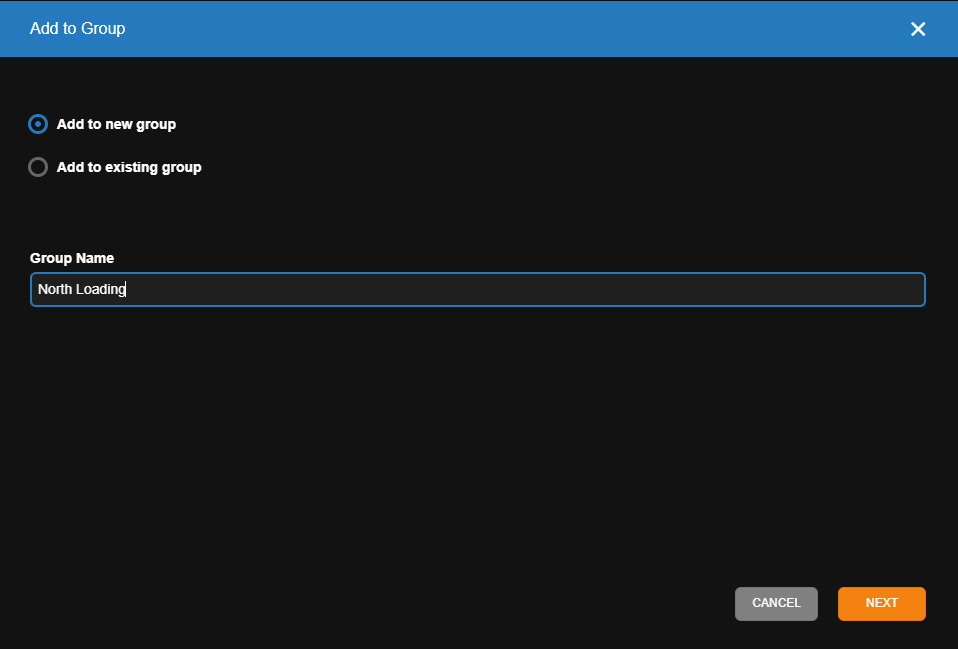
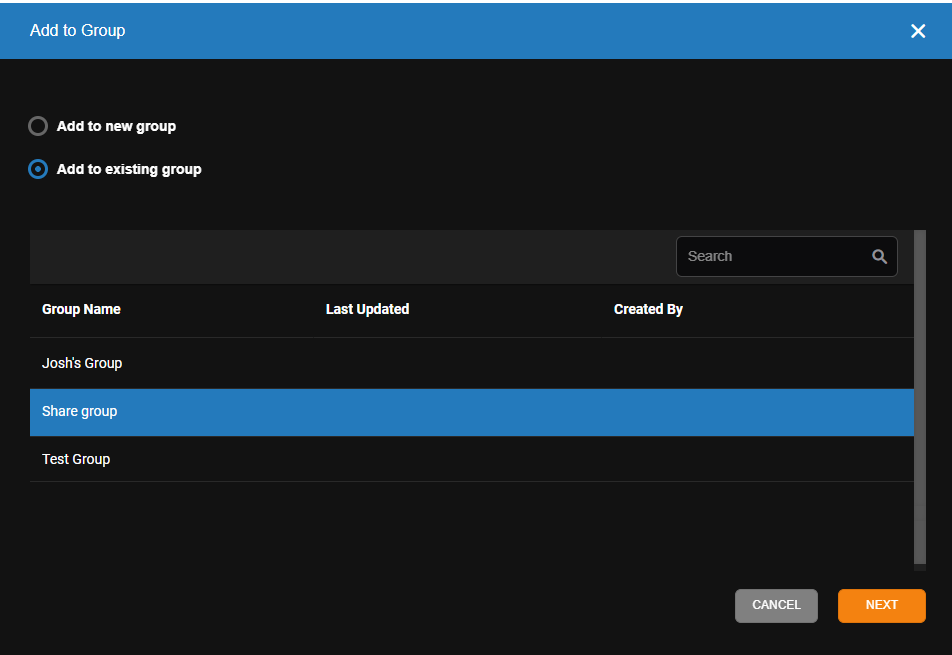
- Click NEXT.

- Click on the Group in the list to view the added clips.

NOTE: Check a video clip and click Remove from Group to remove that clip. 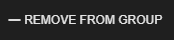
NOTE: Table columns can be customized. More advanced options can be found and added in the three dot menu next to the column names.  See Table Functionality for more information.
See Table Functionality for more information.
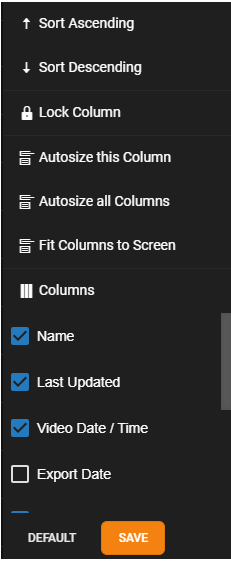
Sharing Grouped Video Clips
- Click on the checkbox next to the Group to select all of the clips added to the group.

- Click SHARE.

- Check the boxes if you want to Set expiration date, Allow guest user to download video clip, Add text to be included with email, and Add User. See Clip Sharing in OWS Cloud Portal for more information.
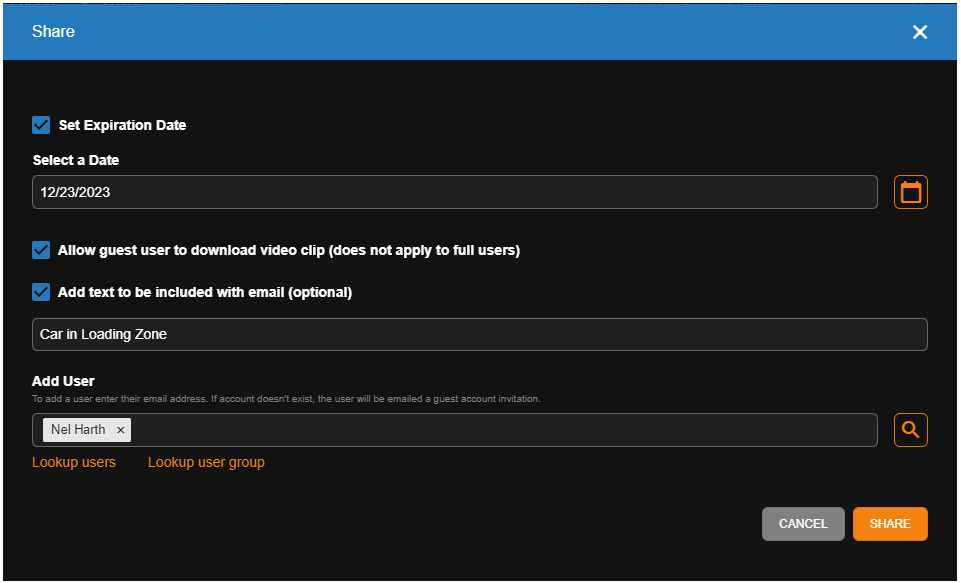
- Click SHARE.

Shared Video Clips Email Notifications
When sharing a group of video clips, the recipient will receiving a single email with a link to the group.
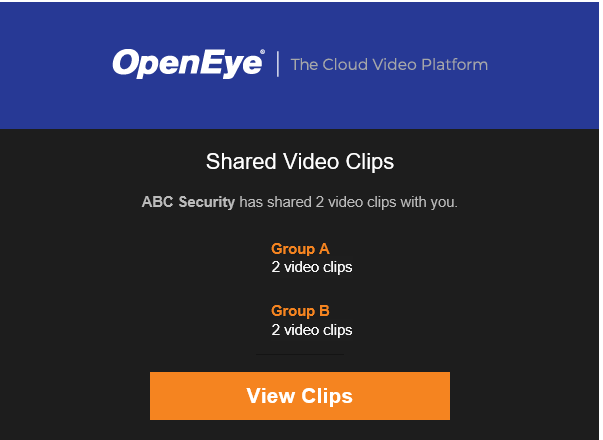
Click on the View Clips button to view the shared video clips only.

Click on a group name to view and see details for the clips.

Download Grouped Video Clips
- Select a group and click Download.
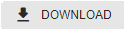
A confirmation display shows the total number of clips and the total size of the download.
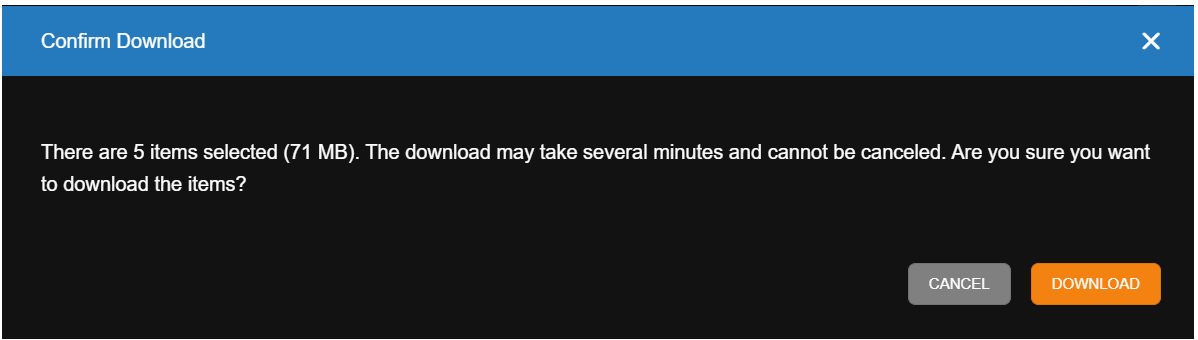
- Click Download.
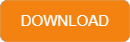
Video Clip Permissions
Users and User Groups must be granted Video Clips permissions to view and manage video clips uploaded by other uses, as well as Edit, Delete, Share or View Video Clips. This can be enabled within the User Group Permissions under Video Clips.
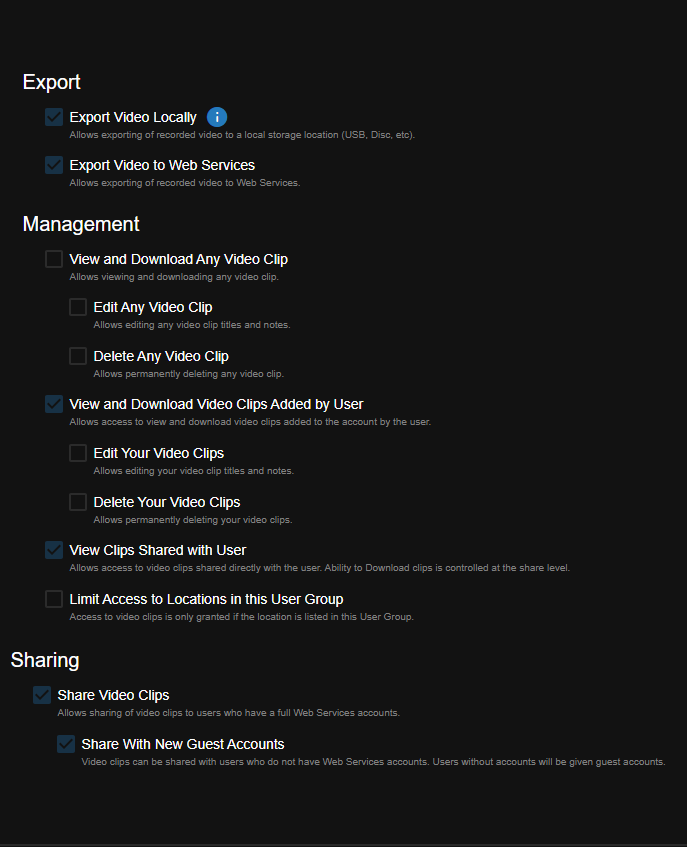
Export
| Export Video Locally | Allows exporting of recorded video to a local storage location (USB, Disc, etc.) |
| Export Video to Web Services | Allows exporting of recorded video to Web Services. |
Management
| View Any Video Clip | Allows viewing of any video clip. |
| Edit Any Video Clips | Allows editing video clip titles and notes. |
| Delete Any Video Clips | Allows permanently deleting video clips. |
| Video Clips Added by User | Allows access to view video clips added to the account by the user. |
| Edit Your Video Clips | Allows editing your video clip titles and notes. |
| Delete Your Video Clips | Allows permanently deleting your video clips. |
| View Clips Shared with User | Allows access to video clips shared directly with the user. Ability to Download clips is controlled at the share level. |
| Limit Access to Cameras in this User Group | Access to video clips is only granted if the camera is listed in this User Group. |
Sharing
| Share Video Clips | Allows sharing of video clips to users who have a full Web Services accounts. |
| Share with New Guest Accounts | Video clips can be shared with users who do not have Web Services accounts. Users without accounts will be given guest accounts. |
