OpenEye Web Services AI Analytics
|
|
These instructions are for configuring OpenEye Web Services (OWS) AI analytics, as well as the ability to record based on analytic events on the edge (when supported). OWS AI analytics provide you with more actionable intelligence, natively available in OWS, enhancing the value from your existing video surveillance system. Harness the full power of OWS, receiving real-time notifications to email and mobile, or quickly search for these events on the timeline bar to easily locate the video you need. In addition to OWS AI analytics, OWS also gives you the ability to record on edge-based events where analytics capabilities exist.
NOTE: OWS AI analytics are only available with certain licensing tiers. See OWS Licensing for more information.
NOTE: OWS AI analytics may work for fisheye cameras in some scenarios, but is not recommended, especially around the edges of the camera field of view.
Configure OWS AI Analytics
To configure camera analytics:
- Connect to a recorder.
- Go to Setup
 > Cameras under General Configuration and click on the specific camera from the Camera List.
> Cameras under General Configuration and click on the specific camera from the Camera List. - Click on the Analytics tab and check the boxes to enable Standard Motion, Smart Motion, Person Detected, Vehicle Detected, Line Crossing Detected, Loitering Detected, or Intrusion Detected, or General Analytics for the supported camera.
NOTE: OpenEye edge analytic cameras have analytics enabled by default when added to a recorder.
NOTE: The number of supported channels of OWS AI analytics will vary depending on both hardware configuration and the analytics or other features enabled. It is recommended that you leverage the system metric tools in OWS Server Software Setup under General Configuration > Cameras > Analytics when setting up analytics on your system.
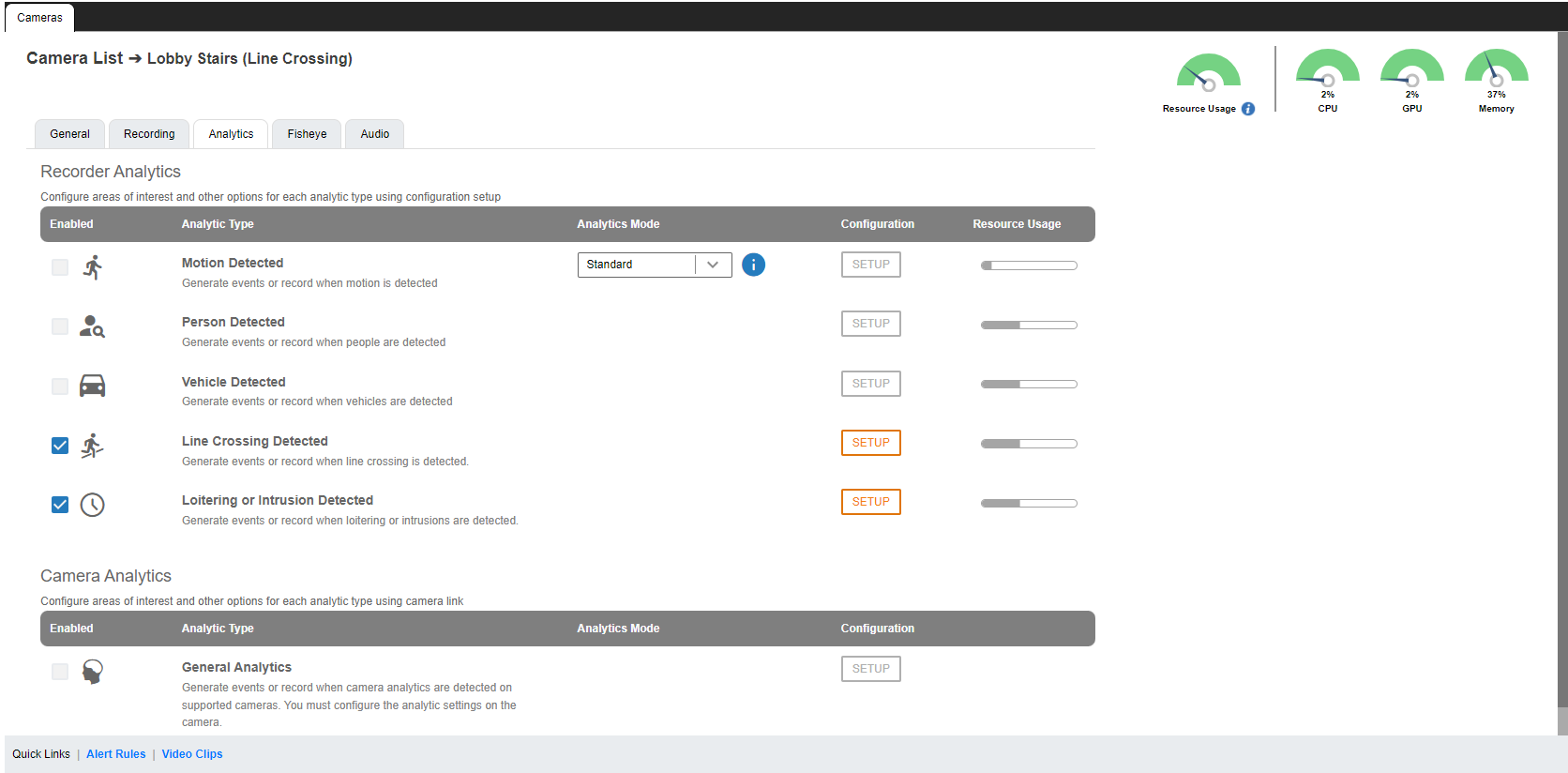
|
|
Recorder Analytics
Standard Motion utilizes analytic techniques to register any movement within a specifically delineated area of your preference.
Reduce false alerts and increase your days of recorded video using Smart Motion, OpenEye’s analytics-enabled motion detection.
Person and vehicle detection analytics give you more actionable intelligence through person and vehicle events and by being available natively in OpenEye Web Services (OWS).
Line Crossing, Loitering, and Intrusion Detected
OWS AI line crossing, intrusion and loitering analytics from OpenEye Web Services (OWS) provide you with more actionable intelligence, and available natively in OWS, create more value from your existing video surveillance system.
Camera Analytics
Generate events or record when camera analytics are detected on supported cameras. Learn more about general camera analytics.
NOTE: If the high bandwidth and low bandwidth are set to different aspect ratios for any analytic, a warning icon ![]() will appear. Clicking on the icon will display the following message:
will appear. Clicking on the icon will display the following message:
The high bandwidth and low bandwidth stream resolutions for this camera are currently configured to use different aspect ratios. For area of interest configuration and analytic accuracy, it is recommended to keep both streams the same aspect ratio (16:9/16:9, etc.).
Best Practices for Configuring Analytics
The Alert Regions tool allows for the customization of alert settings to accommodate onboard analytics, providing the ability to configure as many as three unique regions for each analytic type on a per-camera basis. Learn more about alert regions.
System Usage Metrics
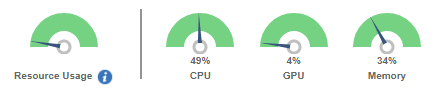
The system usage metrics display the current Resource Usage, CPU, GPU and Memory usage in the upper right hand corner of a camera's General set up page under Setup > General Configuration > Cameras > Camera List. The severity of usage is indicated as percentages and as green, orange, or red gauges.
NOTE: Analytic events may not be detected or recorded as configured if system usage nears or exceeds CPU, GPU or Memory capacities.
NOTE: The amount of channels for analytic events is limited based on hardware compatibility. Contact your sales representative if you have any questions.
Quick Links
Click on the Quick Links at the bottom of the Analytics tab to view Alert Rules or Video Clips associated with analytic events.
Configure Cameras for Optimal Use
- For optimal detection, start at 10ppf and adjust from there to a higher count if needed for accurate detection.
NOTE: Use the low stream as a source when configuring detection on either OpenEye server software or cameras.
- Use 640 x 360 as the source resolution for PPF calculation.
NOTE: OpenEye -S analytic camera models utilize an Intrusion-based model for Person and Vehicle detection.
- An event is only generated when the target classified object enters the defined area for detection.
NOTE: OpenEye Smart Motion will generate a new event when there is no motion detected within the defined detection area for 5 seconds.
- Set the optimal light level at 7 lux and adjust higher if needed.
NOTE: Motion detection will occur at lower lux levels, but may be less accurate. At lower lux levels, IR is recommended.
- Angle the camera so that the person or vehicle in motion you wish to detect can contrast against the background. Detection accuracy will vary based on how well the person or vehicle in motion contrasts against the background. Higher contrast will result in better accuracy.
Setting up Detection in Apex Server Software
- Adjust confidence level based on how much a person or vehicle in motion will blend in to the scene.
- Higher confidence will reduce false positive events.
- Lower confidence will provide detection at further distances but may result in false positive events.
Keep in Mind
- People and vehicles are only detected while moving.
- A person's head and shoulders need to be fully in the scene in order to be detected.
- Create a region of interest to exclude areas that might generate false alarms (such as high traffic areas that are not of interest).
