Troubleshooting Intrusion Alert Issues
This Troubleshooting Guide is focused on troubleshooting the absence of intrusion alerts after an intrusion panel has already been set up in OpenEye Web Services (OWS). For instructions on setting up an intrusion panel, follow these links for DMP or Bosch.
OWS Alert Rule
Verify that an alert rule has been correctly configured for intrusion events. Under Alerts > Alert Rules, select Edit for the Alert you want to view.
- Under the Rule Definition menu, check the Rule Definition to ensure the Event Type is set to Intrusion or Intrusion Sensor.
- Under the Rule Definition menu, check to ensure that During This Time is configured to the desired range of time for alerts.
- Under the Recorders menu, ensure the correct recorder is listed.
- Under the Users / Notifications menu, verify a user is added who will receive or view alerts and that the Email, Push or Client Alert notification is checked.
- Under the Users / Notifications tab, review the Seconds to wait before sending additional notifications and Maximum number of notifications that can be sent per hour settings. If an excessive number of events fall within these time settings, a notification may not be sent. These default to 300 seconds between notifications and a maximum number of 12 notifications per hour.
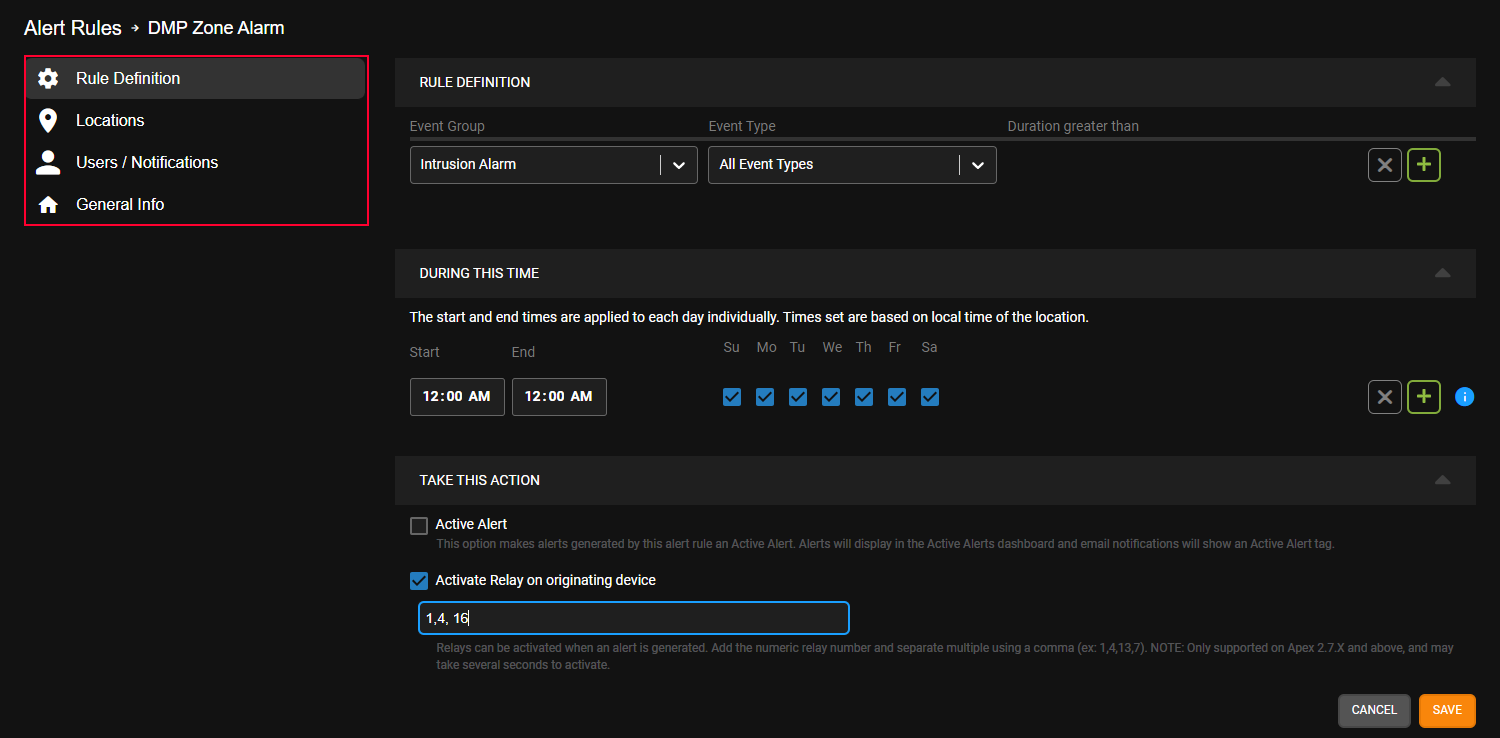
Intrusion Panel Events
Verify that events are being sent from the server to and received by OWS.
- Connect to a recorder through Web Connect and select Search > Event.
- Select Intrusion from the Event Type drop-down menu and Select All.
- Click the Search button to view results.
If the event or events are NOT shown here, it is recommended to review for issues with the panel configuration. View the Event Source section below for details.
If the event does appear in the event list, check the following two items:
I. Check to see if you have hit the maximum number of event limit:
- Click the Setup icon
 at the top right of the screen.
at the top right of the screen. - In the left pane menu under Tools / Logs, click Log Files.
- Check the General Logs for the following text string:

If the text string is not found, skip to Check for network restrictions.
If the text string is present, then excessive events are being generated and the following course of action must be taken to correct the issue:
II. Check for network restrictions:
- Verify the OWS Network Requirements are followed to allow event data to be sent to OWS.
Event Source
Check source of events at the panel:
- Check to ensure events are being logged correctly at the intrusion panel.
- Verify the intrusion panel is configured to send event data to the recorder.
NOTE: For instructions on setting up an intrusion panel, follow these links for DMP or Bosch.
- Check network configuration between the panel and the recorder (firewall rules, different IP schemes, etc.).
