Tools and Logs
Log Files
These options allow a user to download logs for troubleshooting.
Loading and Exporting System Logs (Web Client Only)
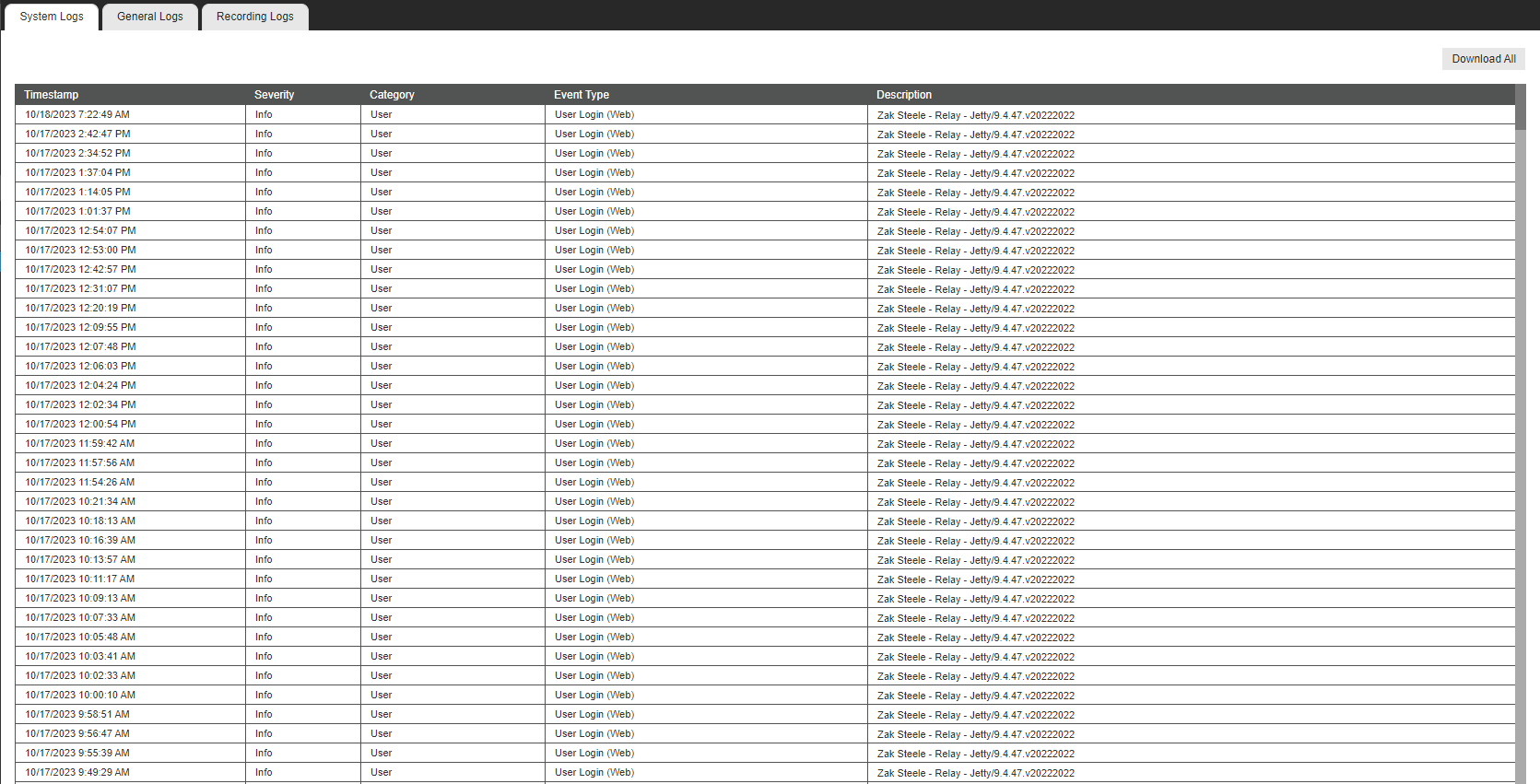
1. Select the System Logs tab.
2. Select the Download All button.
3. Use the arrow buttons next to Page 1 or scroll wheel to cycle through the system log pages.
Loading General or Recording Logs
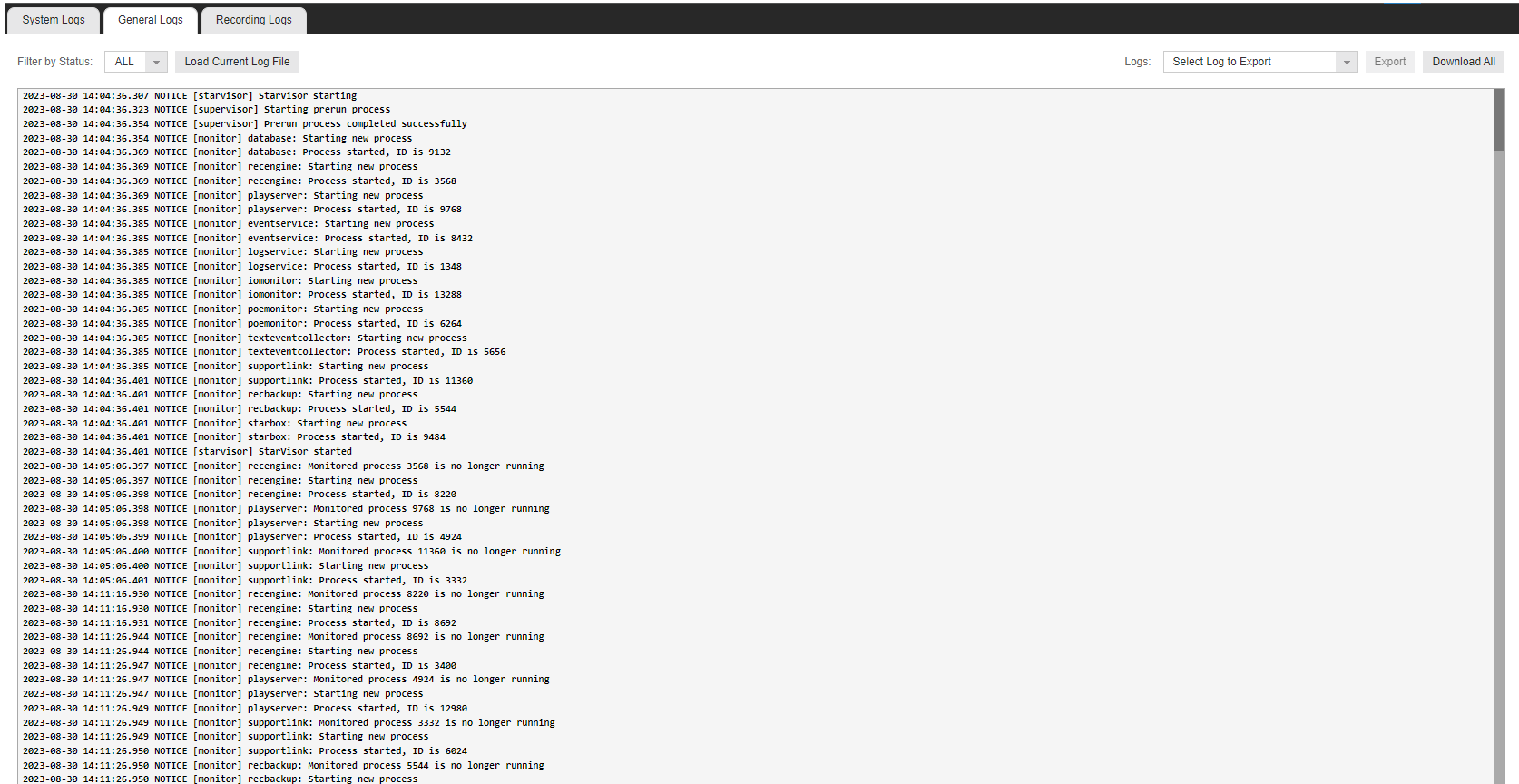
1. Select the General Logs or Recording Logs tab.
2. Select an option in the Filter by Status dropdown menu.
3. Select the Load Current Log File button.
Exporting General or Recording Logs (Web Client Only)
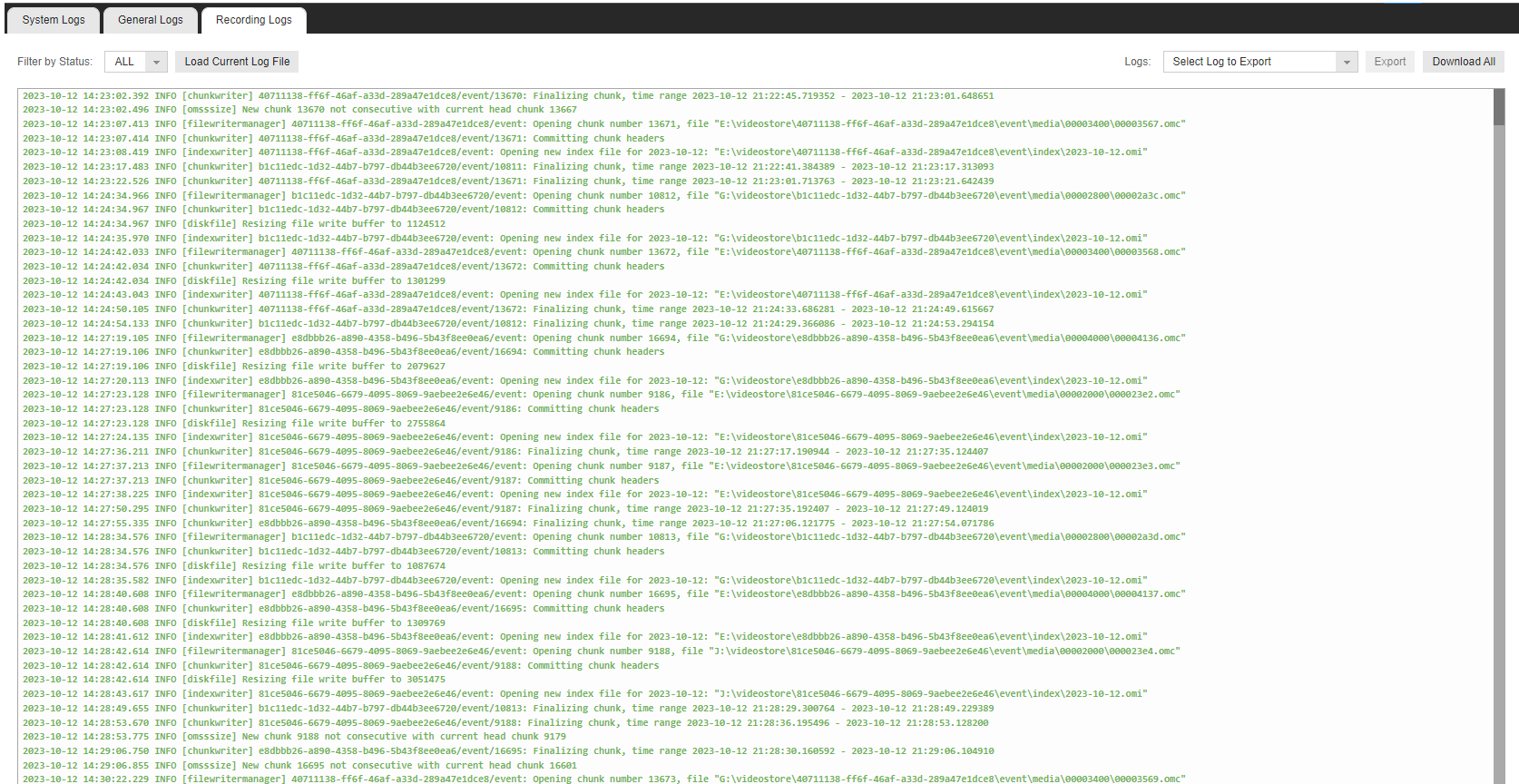
1. Select the General Logs or Recording Logs tab.
2. Click the Select Log to Export dropdown menu and choose the timeframe of logs to be exported.
3. Click the Export button.
NOTE: In the web client, the logs will download to the Downloads folder in Windows, and in Command Station or Console the user will be asked to select the location.
Cloud Events
This page displays the last 50 event types that are sent and stored exclusively in the cloud and not supported in the local web client event search. This page is meant to be used for setup and troubleshooting.

Power Options
These options allow a user to power off or restart the recorder. The power off option is only available on the local recorder. While powering off or restarting, the recorder will not be able to record video.
NOTE: Recorders can be powered off or restarted from the local interface; however, Web Client and Command Station are limited to remote restarts. On Windows systems, powering off the recorder is done through Windows OS.

Support Tools (Linux)
Support Tools are a set of utilities that allows users to complete setup or diagnostic tasks.
NOTE: Linux Support Tools are accessed in the Console locally; similar applications are installed in the Start Menu for Windows.

