Adding the AXIS C1310-E Network Horn Speaker to Apex Server Software
Although the AXIS C1310-E Network Horn Speaker is an audio-only device, it can be configured in OpenEye Web Services (OWS) in Setup  > General Configuration > Cameras, and can be added via discovery or manually added if installed on the same network as a server.
> General Configuration > Cameras, and can be added via discovery or manually added if installed on the same network as a server.
NOTE: The AXIS C1310-E Network Horn Speaker must be added with the AXIS protocol.
Enabling Input on the C1310-E Network Horn Speaker
- In the General tab, click on the IP Address of the AXIS C1310-E.

- Click on Device settings and Enable input to enable the Internal microphone.
- Adjust Gain for Input and Output if necessary.
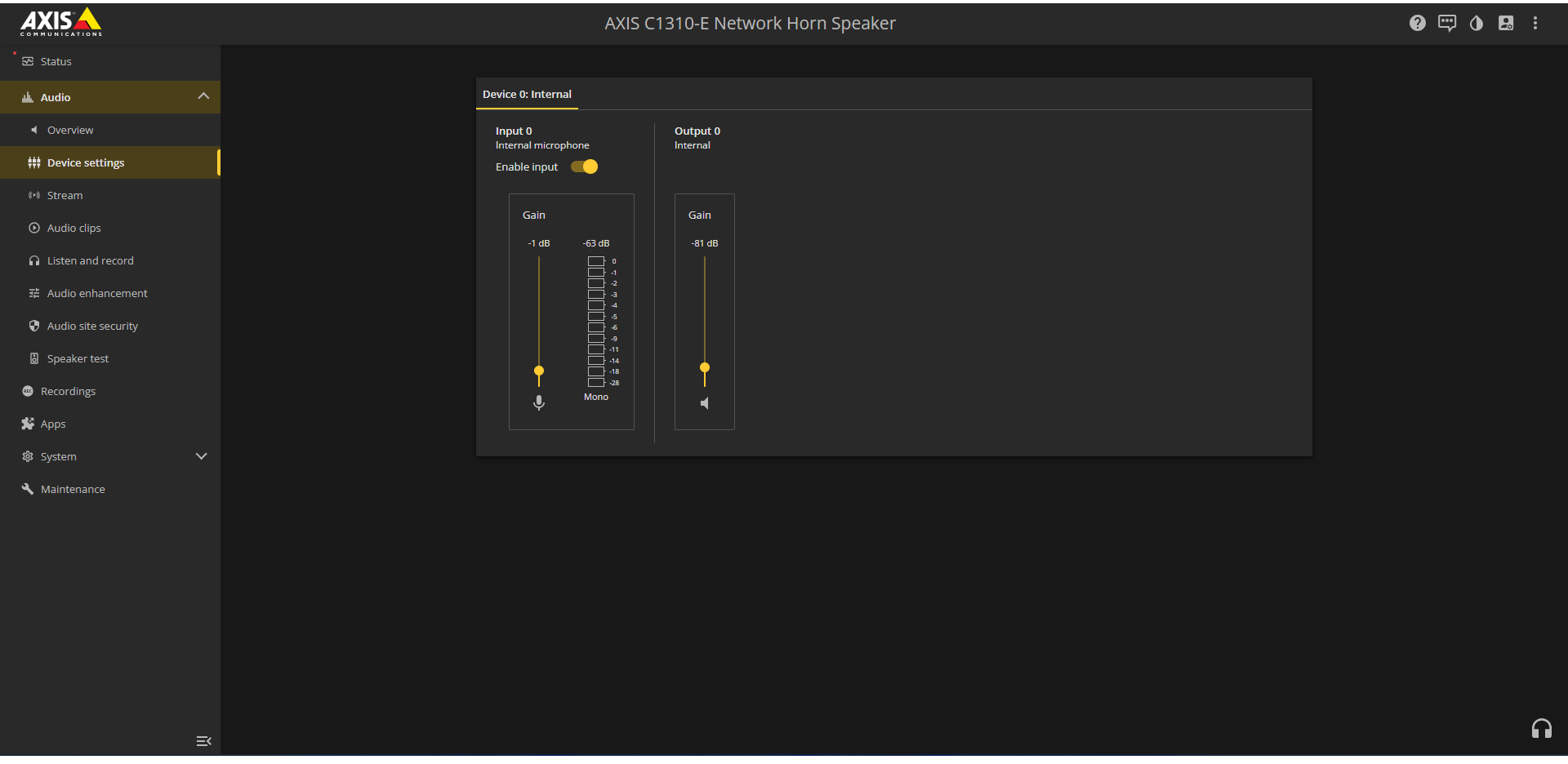
Changing Audio Options in OWS
- In the Audio tab, click on the IP Address of the AXIS C1310-E.

- Select Live Only.
- Check Enable 2-Way Audio.
- Click Save or Apply.
