Channel Partner User Management
|
|
Users and User Groups can be accessed by clicking Management and selecting Users or User Groups from the dropdown menu.
Best Practices
- Set up User Groups based on job description and level of access to manage Users. Create as many groups as you need to align with operations.
- Configure permissions for your User Groups before adding Users. This workflow ensures you’ve added the proper permissions for the group.
- Create a test User account and add it to a User Group to test if the group permissions function as expected.
- Never set up all Users as Administrators. Granting too many permissions can cause more issues and extra support work.
User Groups
OWS employs User Groups to make it easy to make changes, streamline setup and ensure that no one gets left out of updates or changes. Users in a User Group will have access to all permissions enabled in the User Group settings.
User Groups created at a Channel Partner level will have permissions pertaining to the Customer Accounts controlled by the Channel Partner. User Groups created at the Customer Account level will have permissions pertaining to access and management of recorders and cameras.
Channel Partner accounts have an Administrator User Group created by default. These default groups cannot be edited, and it will be necessary to create a new User Group to customize permissions. To view and make changes to a User Group (other than a default one), click Edit next to the desired User Group, or Create a New User Group.
NOTE: You can click Management on the navigation bar to go directly to User Management.
Creating a New User Group
- Under the Management tab, select User Groups in the dropdown menu.

- Click Add New User Group.

- Enter a User Group Name and a Description.
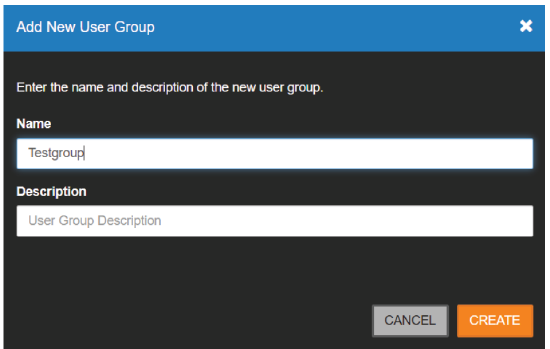
- Click Create when finished.
Select Channel Partner User Group Permissions
Once the user group is created, click Edit  to select the user group permissions. See Channel Partner User Group Permissions for more information.
to select the user group permissions. See Channel Partner User Group Permissions for more information.
Add Users to User Group
Add users to the new group by clicking Add User  and checking the box next to each name to be included. See How to Add Users and User Groups for more information.
and checking the box next to each name to be included. See How to Add Users and User Groups for more information.
Add Temporary Users to User Group
- Add temporary users to a user group by using the Add User dropdown and selecting Add Temporary User.

- Set an Expiration Date and Time for the temporary users, and click Next.
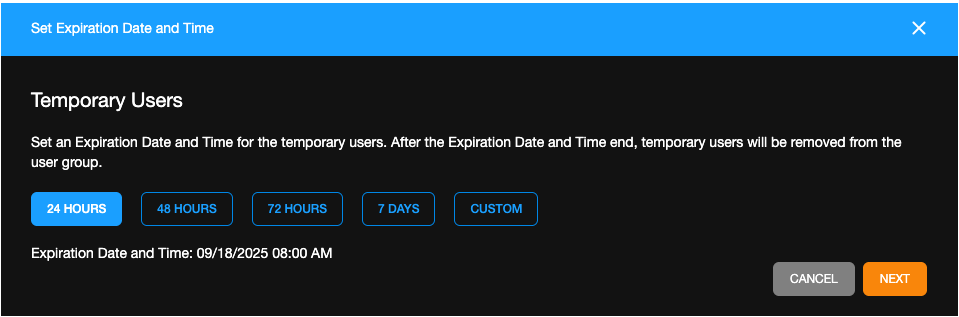
- Click
 to add the temporary user or users, and click Select.
to add the temporary user or users, and click Select.

The Expiration Date will be listed with the added temporary users. Click Edit Expiration  to change the expiration date for an individual user.
to change the expiration date for an individual user.

Adding New Channel Partner Users
It is recommended to first create the User Groups, aligning to your business's operations and selecting the permissions each group would require, and then create new Users and add them to those groups.
Add New Channel Partner Users to your Channel Partner Account
- Under the Management tab, select Users in the dropdown menu.

- Click Add New User.

- Enter a Name and Email.
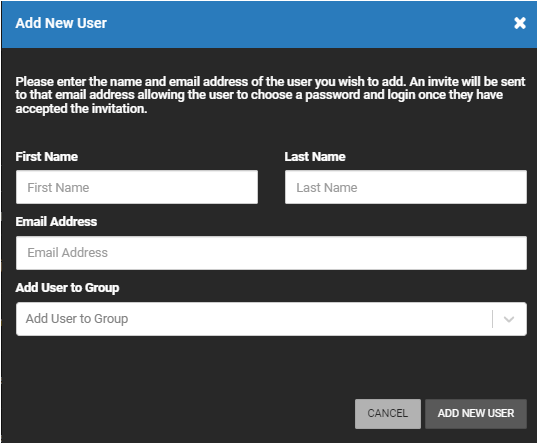
- Select a User Group from the Add User to Group dropdown to which this User should belong; (the User Groups should already be created).
- Click Add New User when finished.
Add Users to User Group
Add users to the new group by clicking Add User to User Group  and checking the box next to each user group to be included. See How to Add Users and User Groups for more information.
and checking the box next to each user group to be included. See How to Add Users and User Groups for more information.
Add Temporary User to User Groups
- Go to Management > User Management > Users (selected user) > Group Membership.
- Click Add Temporary User to User Group from the dropdown.

- Set an Expiration Date and Time for the temporary users, and click Next.
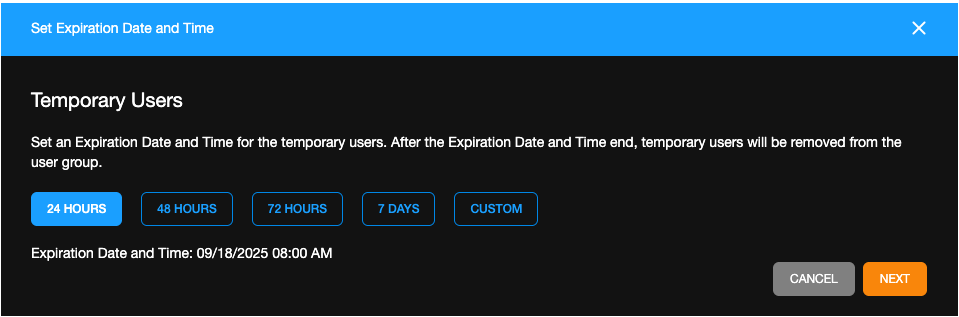
- Click
 to add the user groups, and click Select.
to add the user groups, and click Select.

The Expiration Date will be listed with the added user groups. Click Edit Expiration  to change the expiration date for an individual user group.
to change the expiration date for an individual user group.

