Channel Partner Account Activity
Account Activity
Account Activity is available to Channel Partners and can be found under Management > Account Activity.
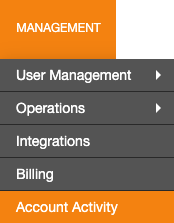
To view Account Activity, the Channel Partner must be in a User Group in which Account Activity is enabled in Channel Partner Permissions.

The Channel Partner will be able to track user activities related to Cloud Cameras, Location Arming, User Management, Subscription Management, Video Clips and main navigation bar page views within OpenEye Web Services (OWS) with User Activity.
| Category | Event Type | Description | Visibility | Accessibility |
|---|---|---|---|---|
| Cloud Camera | Camera Settings Updated | Displays when specific camera settings have been adjusted such as Analytics, Recording, Audio, or Image Settings |
Displays End User Activity |
Can be viewed on the Channel Partner and End User Account Activity Tabs |
| Device Action | Monitors actions such as cloud camera device rebooting or partial resets | |||
| Devices Deregistered | Displays when a device is deregistered from the account being monitored | |||
| Device Settings Updated | Displays when the device network settings have been adjusted | |||
| Device User Updated | Monitors when a device user is changed | |||
| Relay Settings Updated | Displays when relay settings are changed | |||
| Sensor Settings Updated | Monitors when sensor settings are adjusted | |||
| Location Arming | Armed | Displays when a location is manually armed | Monitors End User Activities | Can be viewed on the Channel Partner and End User Account Activity Tabs |
| Disarmed | Displays when a location is manually disarmed | |||
| Set Alarm State Owner | Displays when the alarm state owner field has changed | |||
| Subscription Management | Account Type Changed | Displays when an account type has been modified |
Monitors Channel Partner Activities |
Can be viewed on the Channel Partner Account Activity Tab only |
| Billing Period Changed | Displays when the billing period for an account has been updated | |||
| Created Add-on | Displays when an add-on has been created for an account or device | |||
| Created Subscription Group | Displays when a new Subscription Group has been created | |||
| Device Conversion | Displays when a device has been converted or upgraded | |||
| Edited Add-on | Displays when an add-on has been modified | |||
| License Added to Account | Displays when a license has been assigned to an account | |||
| License Added to Device | Displays when a license has been assigned to a specific device | |||
| Moved Add-on | Displays when an add-on has been transferred between accounts | |||
| Moved License Group | Displays when a group of licenses has been moved | |||
| Remove License from Account | Displays when a license has been removed from an account | |||
| Remove License from Device | Displays when a license has been removed from a specific device | |||
| Removed Add-on | Displays when an add-on has been deleted or removed | |||
| Removed Subscription Group | Displays when a subscription group has been deleted | |||
| User Activity |
Page View |
Displays when a user has viewed a page from the main navigation bar. Shows the page name and the time it was accessed. Does not include details on the specific navigation within the page, or whether sub-pages or tabs were opened Page View Locations: Active Alerts, Alert History, Alert Rules, Account Activity, Billing, Customer Accounts, Dashboard, Global Defaults, Integrations, Layouts, Location Groups, Locations, Order and Shipping Report, Point of Sale, Recorders, Reports, Settings, Shared Reports, System Design Tool, User Groups, Users, Video Clip Management, Video Clips, Video Player, Web Connect |
Monitors End User and Channel Partner Activities |
Can be viewed on the Channel Partner and End User Account Activity Tabs |
| User Management | User Added to Account | Displays when a user has been added to an account | Monitors End User and Channel Partner Activities | Can be viewed on the Channel Partner and End User Account Activity Tabs |
| User Added to User Group | Displays when a user has been added to a user group | |||
| User Group Permission Changed | Displays when user group access and permissions are changed | |||
| User Removed from Account | Displays when a user has been removed from an account | |||
| User Removed from User Group | Displays when a user has been removed from a user group | |||
| Video Clips | Deleted | Displays when a video clip has been deleted |
Monitors End User and Channel Partner Activities |
Can be viewed on the Channel Partner and End User Account Activity Tabs |
| Downloaded | Monitors when a video clip is downloaded | |||
| Exported | Displays when a video clip was exported | |||
| View | Displays when a video clip was viewed | |||
| Share | Displays when a video clip was shared |
Apply Filters to Account Activity by using the dropdowns for Category, Account, Start Date, End Date, Events, and Users.
Click Clear All Filters to reset filters and Account Activity to default settings.
Click Export to download an .xls file of Account Activity. Click  to collapse the Filters pane and display more of Account Activity.
to collapse the Filters pane and display more of Account Activity.
The Account Activity Overview displays additional information about the Account, Date / Time, User, Category, Events, and Source.
The Account Activity Details displays the changes made within an account when an event in the list is selected.
