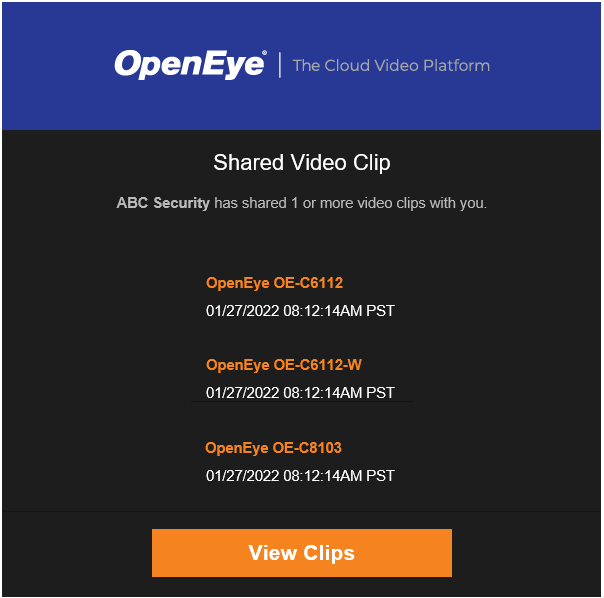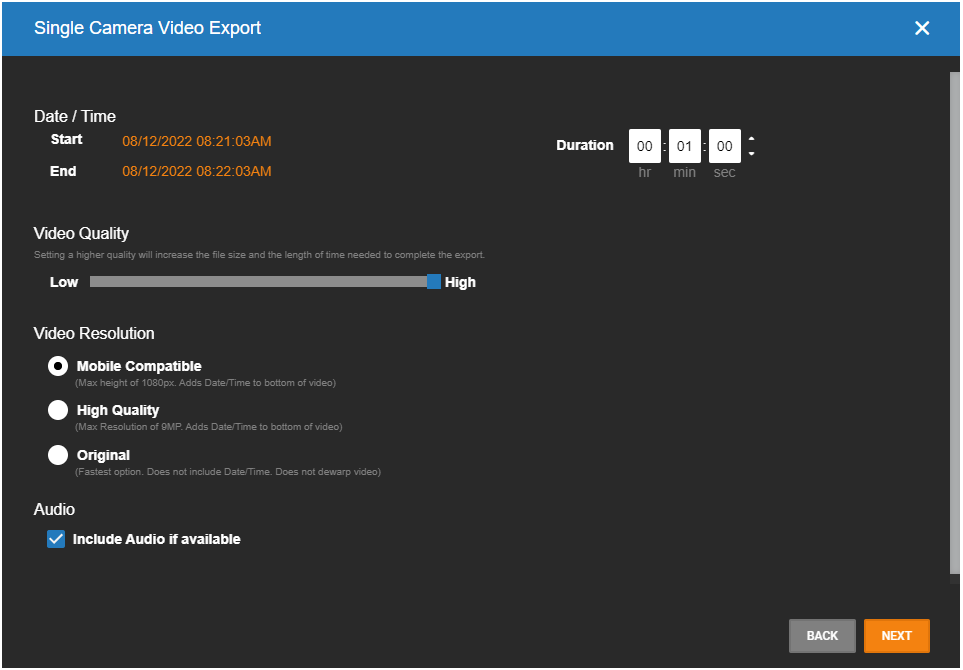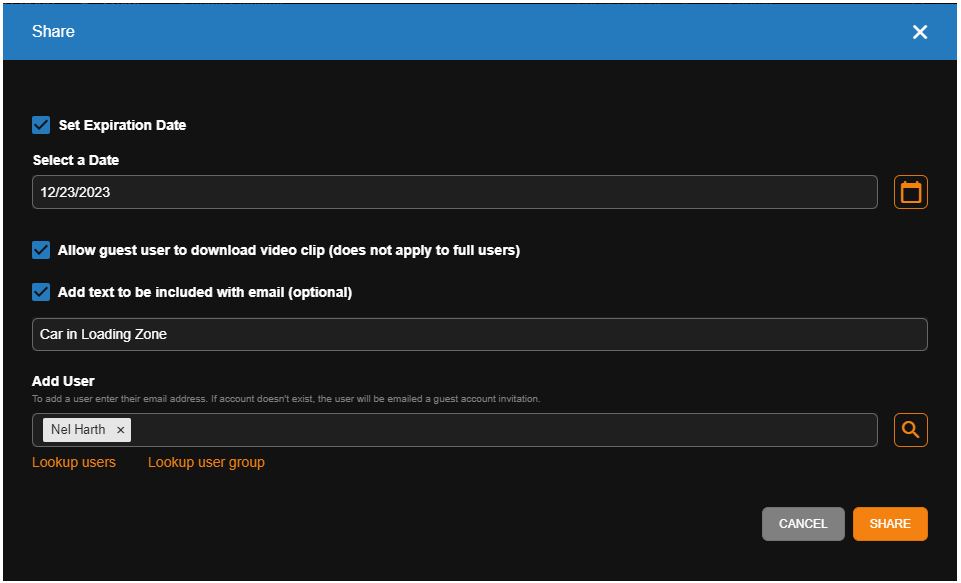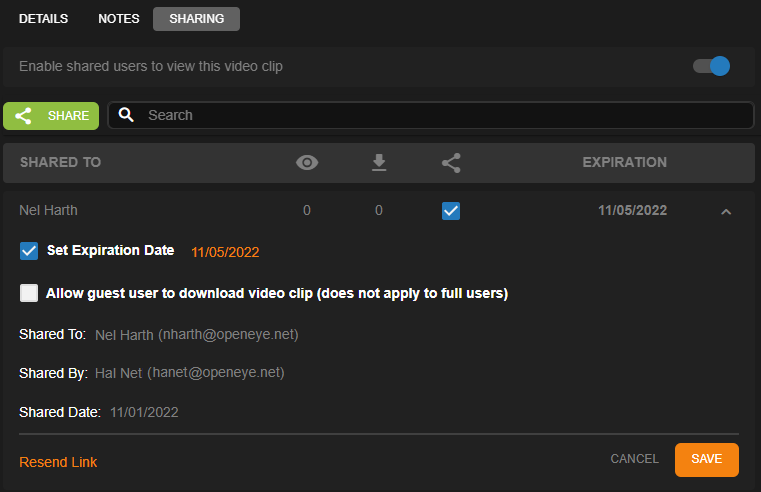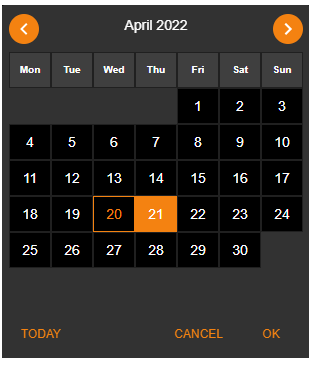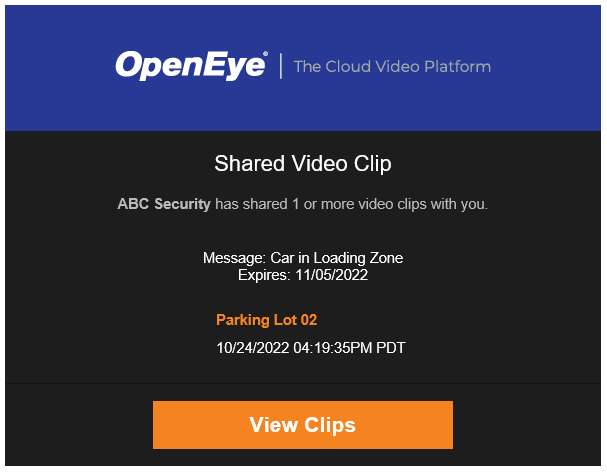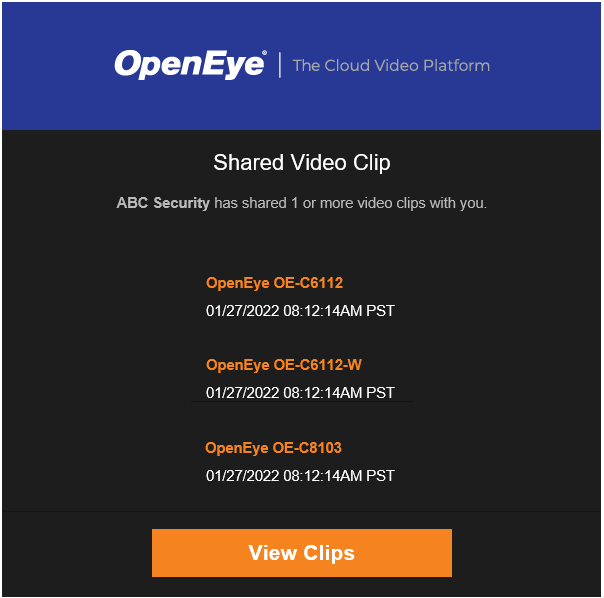Clip Sharing in the OWS Server Software Web Client
- Last updated
-
-
Save as PDF
Exporting video in the OpenEye Web Services (OWS) Web Client remotely saves the clip to your OWS account. Users can then manage and share saved video clips to specific users or groups directly from the OWS Cloud Portal.
NOTE: The following instructions relate to exporting video from the Apex Web Client or after connecting to a recorder through Web Connect. If exporting and sharing from the cloud-based web client or Video Player, follow the instructions here.
Export Video from the Web Client
- In a Timeline Search, click Export to share the video clip.

- Choose Single Camera or Multi-Camera on the Export pop-up.

- Choose the Date/Time, Video Quality, Video Resolution, Other Options, and click Next.
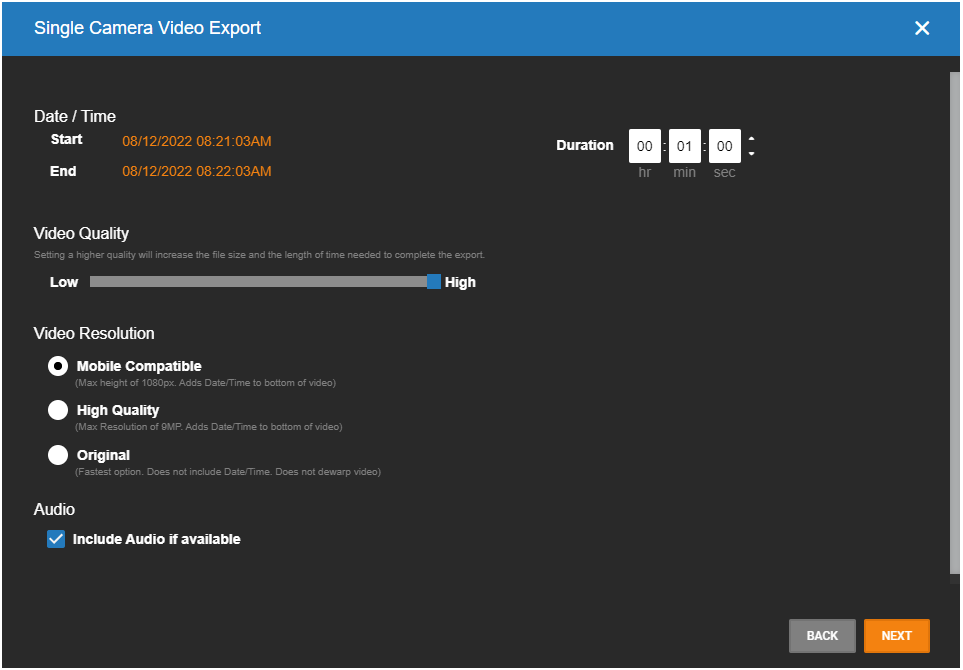
- In Export to Web Services, enter a Title and Description.

- Click Export.
Once exported from the web client, users can view, manage and share saved video clips directly from the OWS Cloud Portal.
View, Manage and Share Video Clips in OWS
Within the Cloud Portal, click on Video Clips under the Video tab.
Click View next to the desired video clip.
- Switch Enable Sharing of this video clip on.
- Click Share to share video clip.

- If desired, check the boxes to Set Expiration Date, Allow guest user to download video clip (does not apply to full users), and Add text to be included in the email (optional).
- Add User(s) or User Groups by entering the email address.
- Click Share.
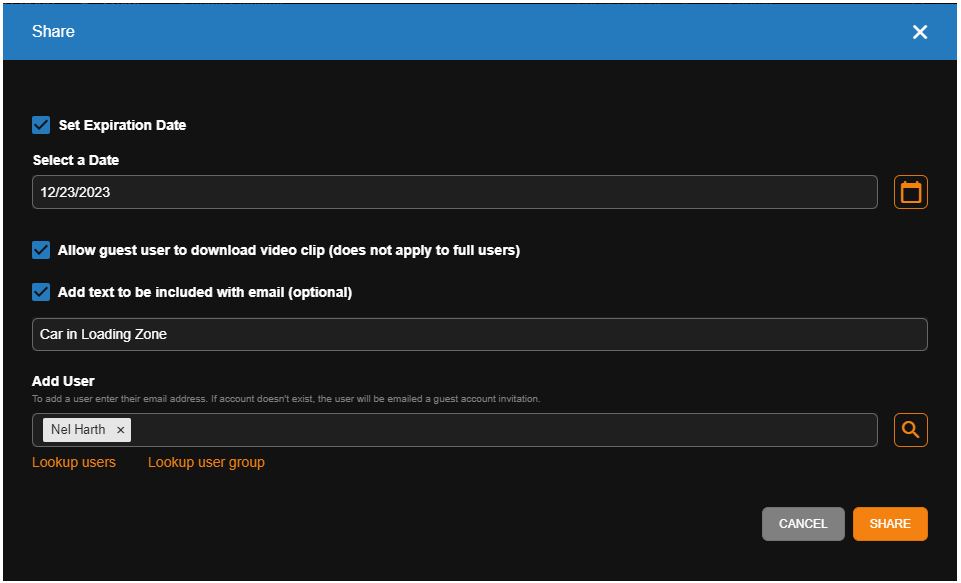
NOTE: Use Search to find a User or User Group that the video clip has been shared with.
NOTE: Once a User or User Group have been added, sharing permissions can be configured next to the User or User Group name.
NOTE: Users do not have to have Manage Users and User Groups permissions to view lists of User Groups under Lookup user group.
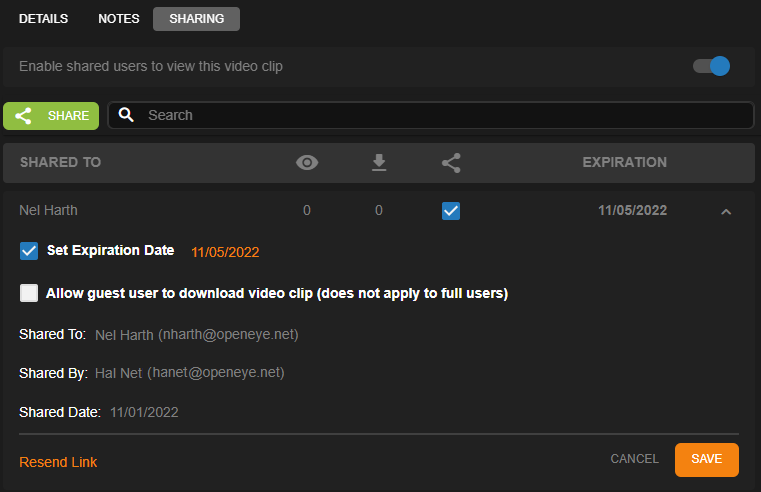
After a video clip has been shared, new information will be displayed when viewing the clip:
| Shared To |
Users who can view the clip. |
| Views |
Number of times the User has viewed the clip. |
| Downloads |
Number of times the User has downloaded the clip. |
| Shared |
Check or uncheck the box to share or unshare with the User. |
| Expiration |
Date that the video clip will no longer be viewable by the Shared To User. |

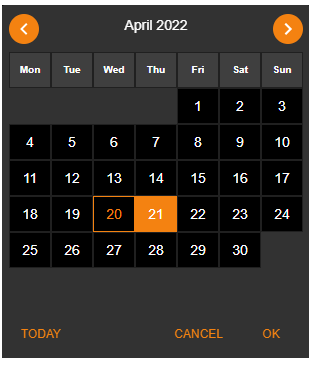
| Set Expiration Date |
Check the box and use the calendar to set how long the User or User Group has access to the video clip. |
| Allow guest user to download video clip (does not apply to full users) |
Check to allow User or User Group to download the video clip. |
| Resend Link |
Sends the User or User Group another email with details and link to the video clip. |
| Cancel |
Close the Shared To dropdown without saving any changes made. |
| Save |
Close the Shared To dropdown and save the changes made. |
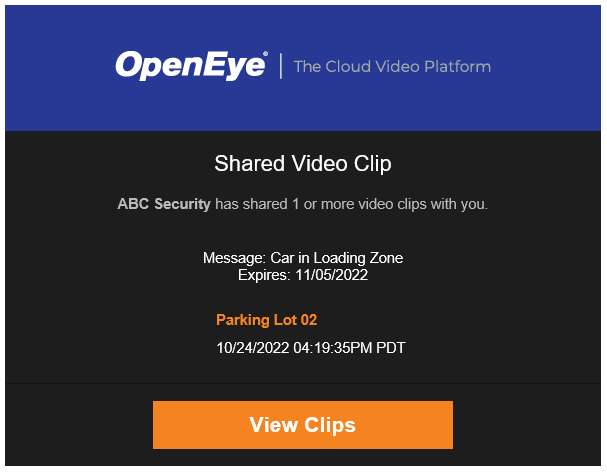
NOTE: Video clips can be shared with email recipients outside of a company. The new user will be invited to view the clip as a Guest User. Guest accounts cannot be added to User Groups, but may be converted to a full account.
NOTE: Sharing multiple clips will send an email notification with a separate link to each clip shared. Clicking View Clips opens the Video clips list. The email notification is limited to showing 50 shared clips. If more than 50 clips are shared, click the View Clips button in the email to view all shared clips on the Video Clips page.