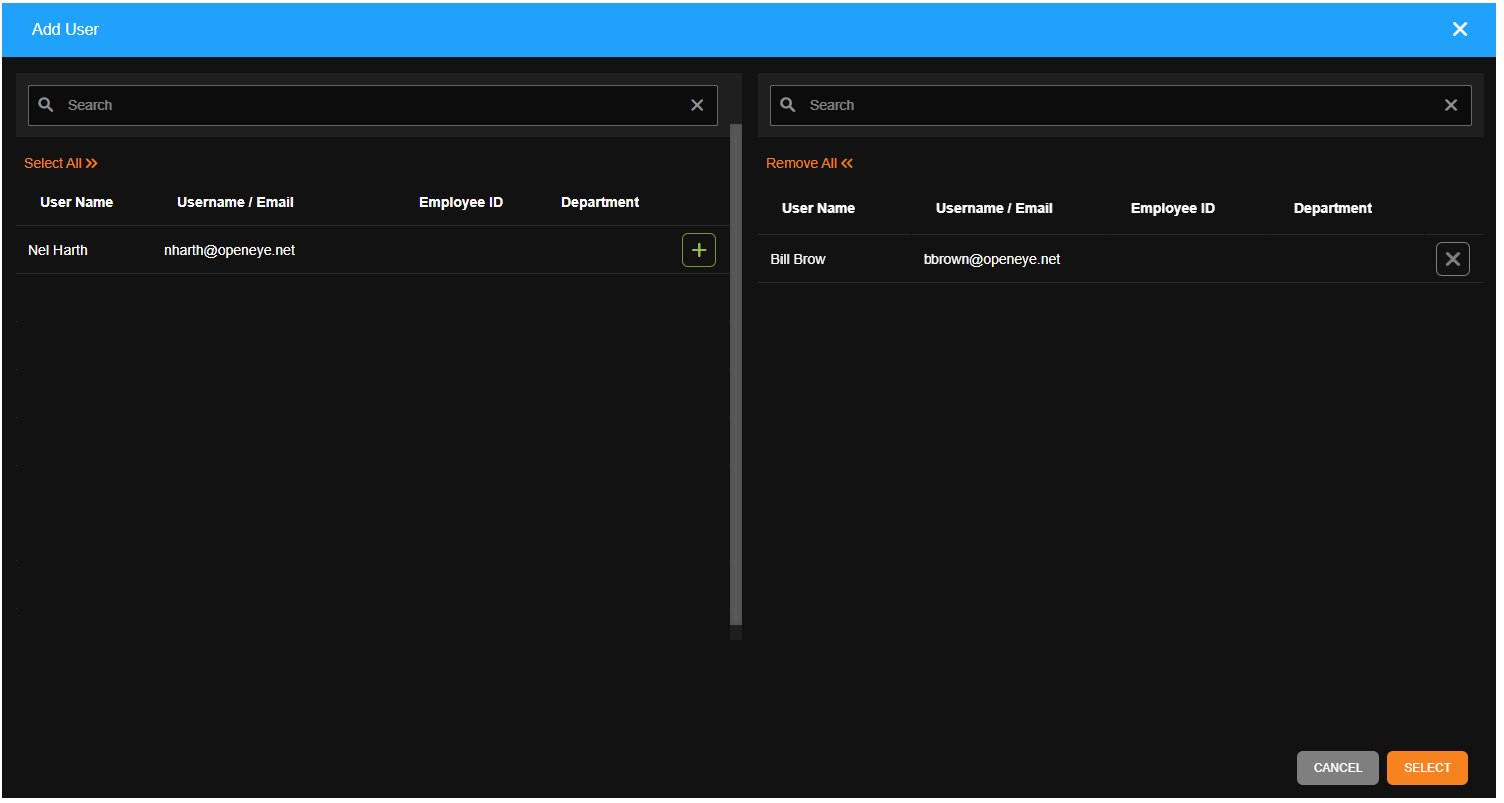System Summary Reports
Common use cases include: use as a spot check to easily review numerous items for each recorder, quickly review storage retention per recorder to audit usage, and audit user activity to uncover misuse.
Best Practices
- Set reminder emails on a weekly or monthly basis to audit recorder usage and user activity.
- Create default reports to share with admins, managers or user groups.
- Add user groups so new employees can be easily added and get access to important reports.
|
|
Creating a System Summary Report
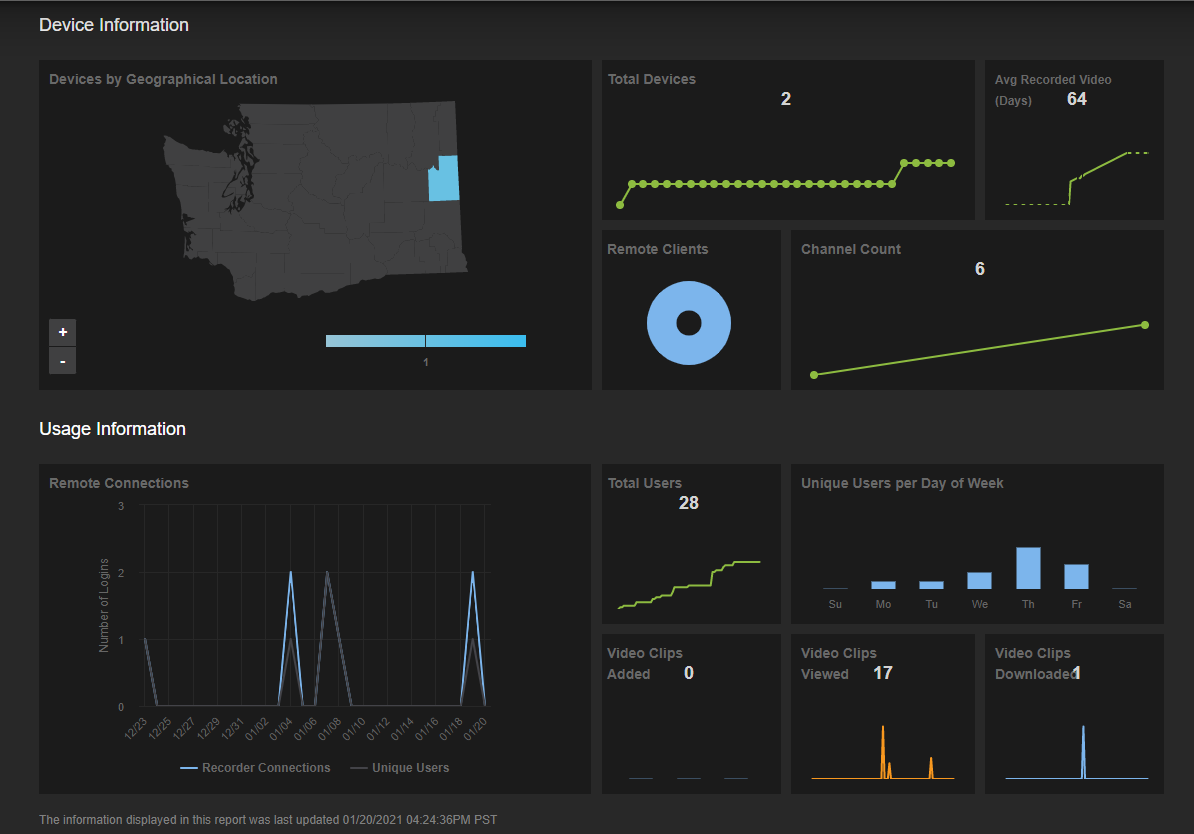
Defining a System Summary Report
- Click Report Definition on the left-hand menu.
- Check the boxes next to each section you’d like included in your report.
- Click Save when finished.

Adding Locations to a System Summary Report
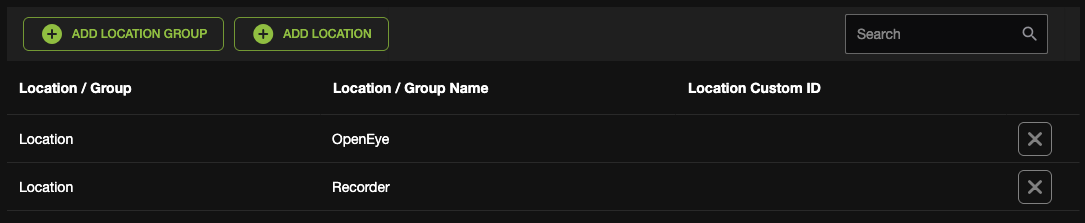
Defining Health Reports
- Click Health Rules on the left-hand menu.

- Define the Health Rule by selecting and customizing Events:
- Abnormal Restart: How many unscheduled restarts occur within a 24 hour period
- Hard Drive Error: Select whether to include Hard Drive Errors
- Recorder Not Reporting: Enter a threshold time for an offline recorder
- Connection Lost to Camera: Enter a threshold time for an offline camera
- No Recorded Video: Enter a threshold time since video last recorded
- Device Offline After Update: Select to include Device Offline After Update to the report
Use - to remove an Event from the Health Rule and + to add an Event
- Click Save when finished.
Note: Health Reports created for Reports are separate from Alert Rules and will not appear in Active Alerts or Alert History.
Note: Once a Health Rule is applied to a System Summary Report, notifications will display above Device Information.
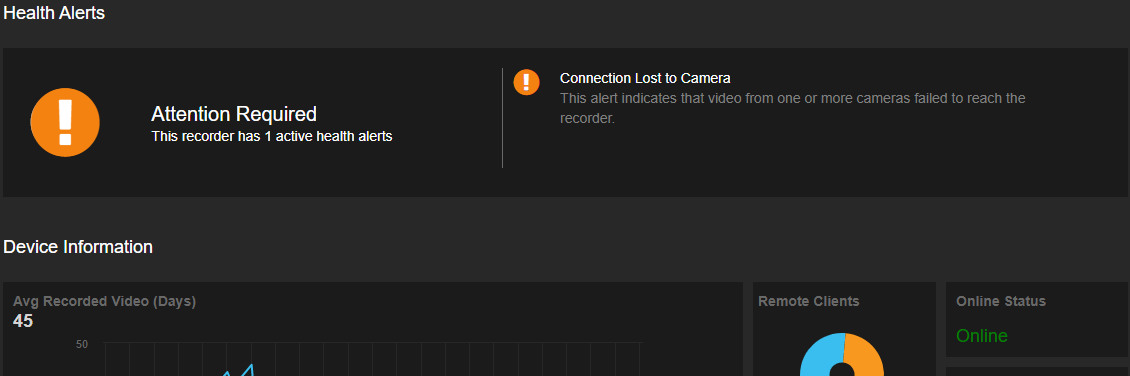
Adding Users to a System Summary Report
Only the report creator is added automatically to the report. If any additional users/user groups need access to the report, they must be added here.
Recording Device List

The Recording Device List displays Current Status, Type, Device Name, Device ID, Location Name, City, State/Province, and Avg Recording. Click View for Device Details.
NOTE: If minimum retention has been configured for one or more cameras associated to a recording device, an information icon ![]() will display with the following information:
will display with the following information:
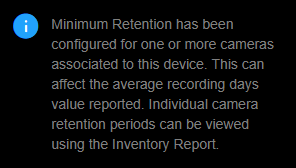
Device Details

Device Details displays information on the selected device, Health Alerts, Device Information, Usage Information, and thumbnails. Use Next Device to display details for the next device in the list or the Device Dropdown to search for the specific device.
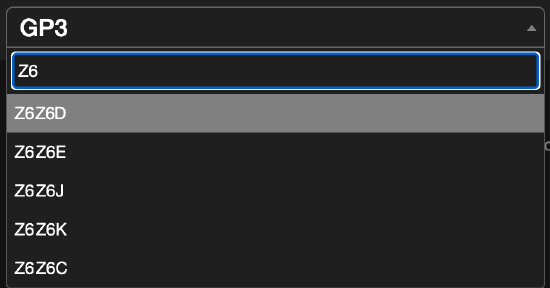
Overview
Remote Connections
Click remote connections to bring up a detailed view of users connecting to a specific recorder through OWS.
This can also be done from the Overview tab in the summary report to view data from user connections for all recorders in a report.

Click on the remote connections graph to view detailed information on the number of remote connections made by specific users.
Filters can also be used to view data from specific time ranges.

Related Links

 from the left-side menu to go directly to the report.
from the left-side menu to go directly to the report. next to the report you want to edit.
next to the report you want to edit. to add a location group or location.
to add a location group or location.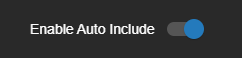 This includes all existing and future locations.
This includes all existing and future locations.
 to select the groups for the User account from the pop-up menu.
to select the groups for the User account from the pop-up menu.