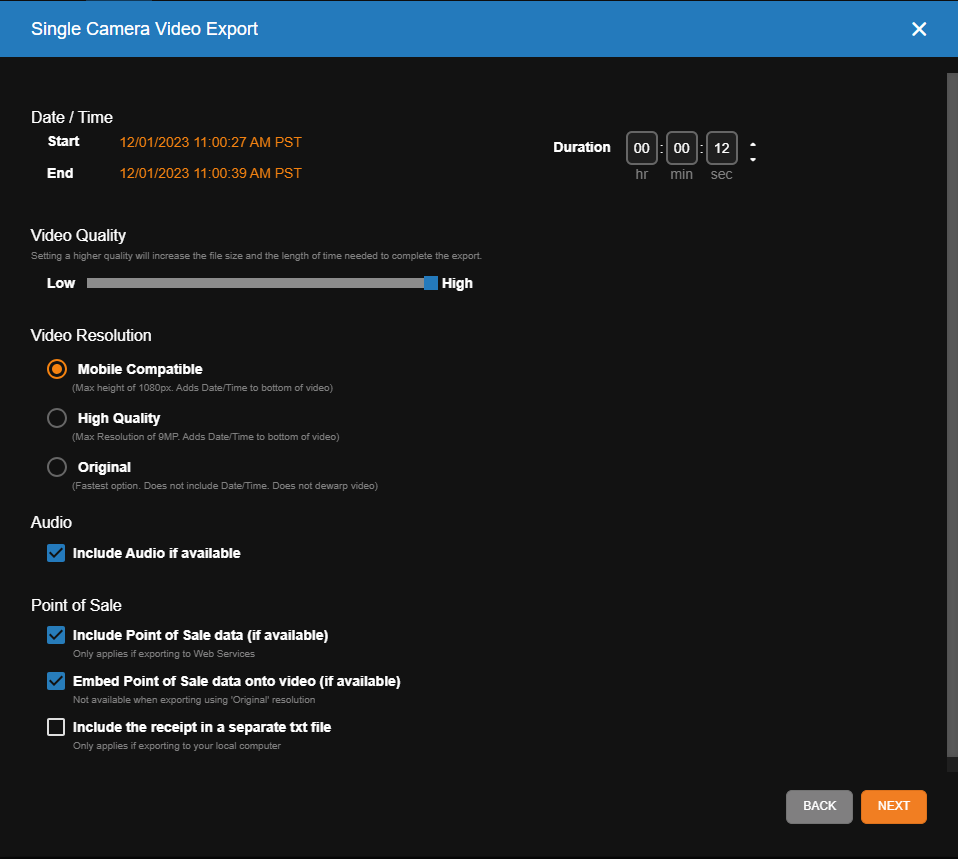POS Search
Using customizable searches and notifications, users can identify costly problems of fraud, operator error, or poor customer experiences so they can correct them before they affect the bottom line.
|
|
Point of Sale Search
In OWS, go to the End User account and select Video Player 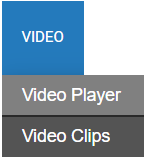 > Search.
> Search. 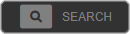
Important Notes
Date / Time
- In Date / Time, the Last 24 Hours, Last 7 Days, Last 30 Days, etc. uses the time and time zone of the recorder.
- Custom Range date search will use the time zone of the recorder.
- If you have a recorder in the east coast and perform a search from the west coast, the UI will show the time in PST, but you will need to search "ahead" to get current events populated from the east coast recorder. Example: the time is currently 1 PM PST and data is being collected at 4 PM EST, so a current search has to be done at 4 PM.
- It's recommended to leverage Date / Time in order to limit the results and reduce the time to load.
NOTE: Limit load time by applying additional filters in Search and then using the table columns to sort results.
Products
- If you want to search for all products, remove the product filter and all products will be returned.
NOTE: This can be used across other filters, too, e.g. locations, terminals, and operators.
Multiple Filters
- Adding multiples of the same filter will be an AND search. One filter with multiple selections will be an OR search.
- Examples:
- Applying two Operator filters will produce search results or tickets from operator 1 AND operator 2.
- Applying one Operator filter with two selections will produce search results or tickets from operator 1 OR operator 2.
- Product filter for 'Lobster Tails' with two sub filters for Amount and Quantitiy or specifically Amount, > Is Greater Than, $1 AND Amount, < Is Less Tan, $30 will produce search results or tickets with 'Lobster Tails' between $1-30.
- Examples:

 to search video for Point of Sale events.
to search video for Point of Sale events.
 and set Start and End Date / Time. From the Duration dropdown, select greater than
and set Start and End Date / Time. From the Duration dropdown, select greater than 




 to enter Amount or Quantity subfilters.
to enter Amount or Quantity subfilters.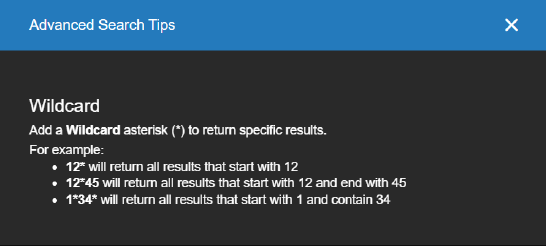

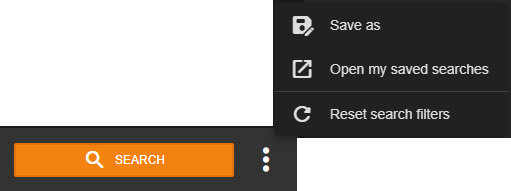
 next to the Search button.
next to the Search button. 
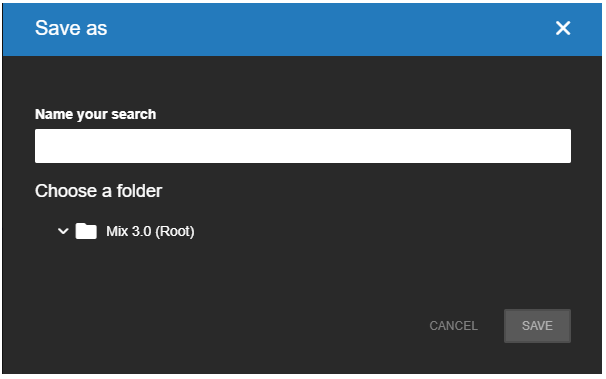
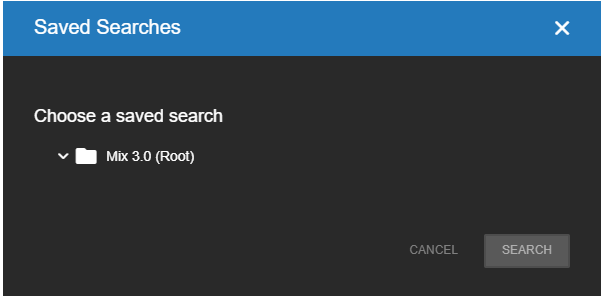
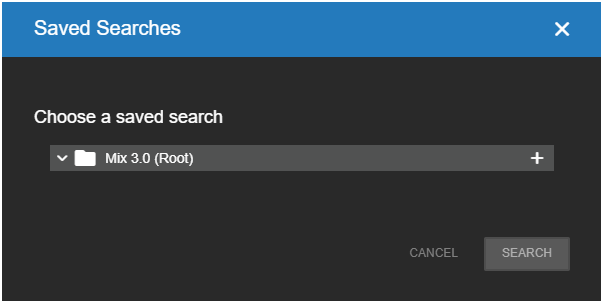
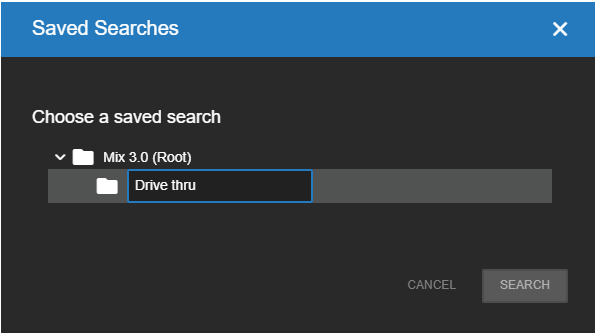
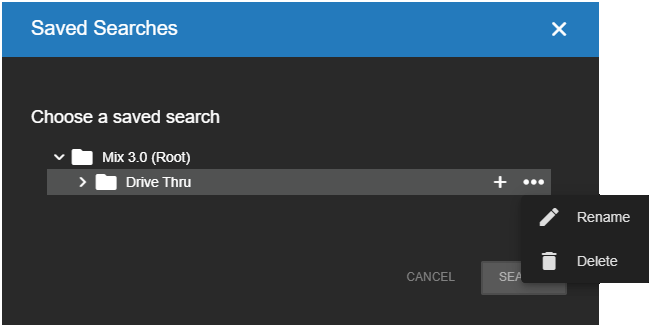
 from the Search or Details screen.
from the Search or Details screen.