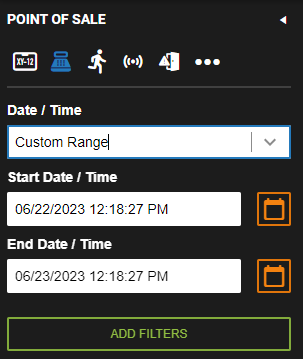Receipt View and Video
|
|
Point of Sale Search
- In OWS, go to the End User account and select Video Player
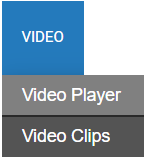 > Search.
> Search. 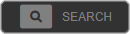
- Follow the steps for a Point of Sale Search.
Search Results and Receipt View
Search Results
- Click to highlight the desired transaction to see that receipt in the receipt view section.
- Click the camera icon
 to view the primary camera thumbnail for that transaction.
to view the primary camera thumbnail for that transaction.
NOTE: The bottom of the results page will show the count of total results populated from the search criteria. To navigate back to search / filters, click the three dots next to the Search button and click Reset search filters. 
Receipt View

The video shown in the receipt view is from the highlighted transaction in the search results.

1x – Click for playback speed options.
Skip Backward – Move to the previous frame of recorded video.
Play Backward – Play recorded video backward.
Pause / Stop – Freeze recorded video.
Play Forward – Play recorded video forward.
Skip Forward – Move to the next frame of recorded video.
Export – Export video to the cloud.
Cameras – Choose between the mapped cameras associated with the POS Terminal. View Terminal and Camera Mapping for more details.
More Options (...)
Copy Sharable Link – Use this to quickly share this view with others who have access to OWS.
Transactions
The video is timestamped to the transaction line item highlighted in blue in the tickets table below. Playing the video will play through transaction line items.
Tickets Table – The tickets table has three sections (similar to the Point of Sale Search page) that consist of Transaction (line item details), Transaction Information and Payment Information.

Use the Navigation Buttons at the bottom to view the previous or next search result based on:

Operator - previous or next transaction with that same Operator.
Transaction - previous or next transaction from that same Location.
Search Results - previous or next transaction listed in the search results.
Results Table
After performing a Search, results will display in the Results Table.

The total results count and time range will appear at the bottom of the Results Table.

NOTE: If you perform a Custom Range search, the time range at the bottom of the results table will be shown in Terminal Time.