Triton Sensor Integration Instructions
NOTE: Triton Sensor Integration is only available with certain licensing tiers. See OWS Licensing for more information.
Triton Sensor Environmental Integration Instructions
Add Integration
- In OWS, click on Management > Integrations.

- Select Integrations.
- Click the Add New Integration button.

- Select Triton Sensor from the dropdown and click Next.

NOTE: Integration Management is not available for all End User account types.
Creating an API Key
- Select the Management > Integrations tab.
- Click Edit
 on the Triton Sensor integration.
on the Triton Sensor integration. - Select API Access Keys.

- Select Add Key.

- Click Add Key and you will be presented with the Secret Key. Enter a Key Name and click Add.
NOTE: This is the only time you will be able to view the Secret Key. Be sure to copy it somewhere. If the secret key is lost, a new API access token must be created.

Configuring the OpenEye Integration within the Triton Cloud
- Log in to your https://cloud.tritonsensors.com account.
- Select Integrations and then select OpenEye. If you do not have the OpenEye option, contact your Triton representative.

- Enter the API Key and API secret keys generated in the previous steps, and enter the external camera ID for the camera you would like attached to events from the Triton sensor and click Save.

- Under Trigger a test event on an active integration, select OpenEye from the Integration drop down menu and then select the Device and Trigger, and click Trigger to send the event to OWS.

Configuring a Triton Ultra Sensor
If you are using a Triton Ultra device, you will need to configure the HTTP Settings menu and the Identifier for any events to be sent to OWS. Follow these steps to configure the Triton Ultra
- Log in to your Triton Ultra device and navigate to Platform Integration then HTTP Settings.
- Click Enable.
- In the Server field, enter:
https://triton.api.gp4f.com/api/monitoring/integration/triton/event
- In the Method field select POST.
- In the Content Type field select application/json
- In the Auth Method field select Basic Auth.
- In the Auth Key field enter AKI= and then the API Access Key generated in previous steps.
- Example: AKI=W9HUVFW83RFN6Q
- In the Auth Value field enter AKS= and then the API Secret Key generated in previous steps.
- Example: AKS=NJhi46t6lD5ZrB1PUgCS0rJtwD4p3uEn
- Click the On radial button next to Set String.
- In the Set String field, enter these lines.
{
"localEventDate": "%SYSTEM@DATE%",
"localEventTime": "%SYSTEM@TIME%",
"eventType": "%EID@TRIGGERNAME%",
"macAddress": "%SYSTEM@MAC%",
"sensorName": "%DEVICE@LOCATION%"
} - Scroll down and click Save.
- Click Events and then click Event Settings.
- In the Event Identifier column, change the Event Identifier for any events you want sent to OWS to match the format in the table below.
NOTE: You will need to click Save after changing each line.
| Triton Data Source | Event Identifier |
| Aggression (Noise) | ENVIRONMENTAL_AGGRESSION |
| AQI | ENVIRONMENTAL_AQI |
| CO2 ppm | ENVIRONMENTAL_CO2CAL |
| Health Index | ENVIRONMENTAL_HEALTH_INDEX |
| Keyword / Help Me | ENVIRONMENTAL_HELP |
| Relative Humidity | ENVIRONMENTAL_HUMIDITY |
| Masking | ENVIRONMENTAL_MASKING |
| PM2.5 (2.5μm particulates) μg/m³ | ENVIRONMENTAL_PM25 |
| Move(mm/100) | ENVIRONMENTAL_TAMPER |
| THC | ENVIRONMENTAL_THC |
| TVOC ppb | ENVIRONMENTAL_TVOC |
| Vape | ENVIRONMENTAL_VAPE |
| Temp_F | ENVIRONMENTAL_TEMPERATURE_F |
NOTE: Not all Triton Ultra events are supported by OWS.
-
After configuring the options desired, click Actions from the left menu and click Action Settings
-
On each event that you would like sent to OWS click the check box for Set under the HTTP column and click Save
-
Click Test on one or more of the configured events.
Mapping the Triton Sensor to a Camera
- In OWS, open the Integrations menu under Management and click Edit.

- Click Sensors / Camera Mapping and select the Sensor Name for your Triton Sensor.
NOTE: If you do not see your Triton Sensor then one of the previous steps was not completed. Please double check that the API Key, and API Secret are correct and that you have sent a test event from the "Trigger a test event on an active integration" menu.

- Click Add Camera.

- Click the + button next to the camera that you would like to associate with the sensor and click Select.

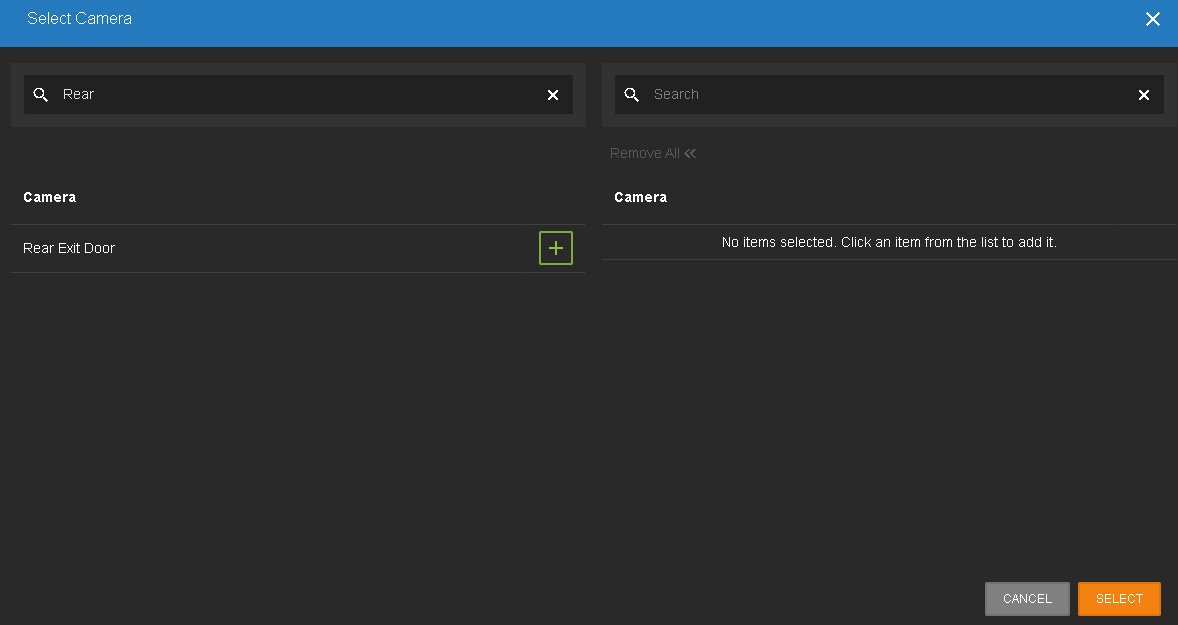
- The camera will now be associated with the Triton Sensor.
NOTE: If you associate multiple cameras with the sensor, then only the camera marked as Primary will be sent with email alerts.
Creating a Triton Smart Sensor Alert Rule in OWS
- Click the Event Group drop down menu and select the desired Event Group, then click the Event Type drop down and select the desired Event Type, according to the table below:
| Event Group: Health | Event Group: Safety | Event Group: Vape/THC |
| Air Quality Index Threshold Exceeded | Aggression sounds detected | THC detected |
| CO2cal Threshold Exceeded | Air Masking detected | Vape detected |
| Health Index Threshold Exceeded | Gunshot detected | |
| Humidity Threshold Exceeded | HELP sounds detected | |
| NO2 Threshold Exceeded | Tamper detected | |
| PM2.5 Threshold Exceeded | ||
| Temperature Threshold Exceeded | ||
| TVOC Threshold Exceeded |
NOTE: The following Triton events are not supported: Carbon Monoxide, Formaldehyde, Loitering, People Count, Motion, Cigarette.
- After selecting the desired options, scroll down and click Save.

- Click Sensors from the left menu.
- Click Add Sensor.

- Click the + button next to the desired Triton Sensor then click Select.


How Triton Events Map to OWS Events
| Environmental Alert Rule | ||
| OWS Event Group | OWS Event Type | Triton Data Source |
| Health | Air Quality Index Threshold Exceeded | AQI |
| Health | CO2 Threshold Exceeded | CO2 ppm |
| Health | Health Index Threshold Exceeded | Health Index |
| Health | Humidity Threshold Exceeded | Relative Humidity |
| Health | PM2.5 Threshold Exceeded | PM2.5 (2.5μm particulates) μg/m³ |
| Health | TVOC Threshold Exceeded | TVOC ppb |
| Health | Temperature threshold exceeded | Temperature(f) |
| Safety | Aggression sounds detected | Aggression (Noise) |
| Safety | Air Masking detected | Masking |
| Safety | HELP sounds detected | Keyword / Help Me |
| Safety | Tamper detected | Move(mm/100) |
| Vape/THC | THC detected | THC |
| Vape/THC | Vape detected | Vape |











