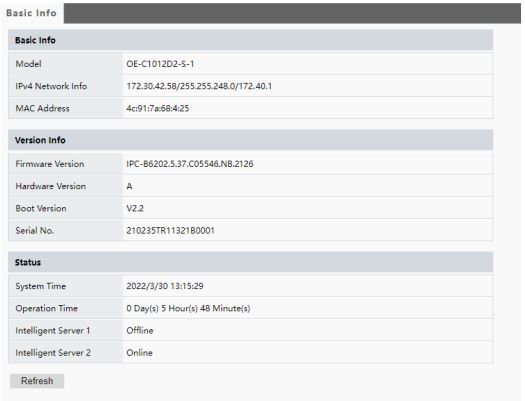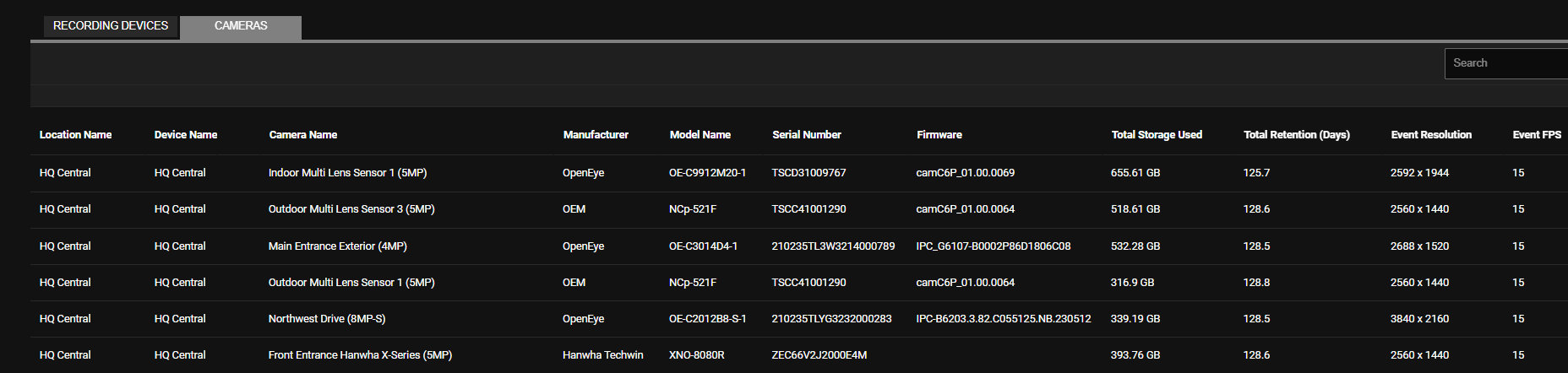How Do I Check My Camera Firmware Version?
- Last updated
-
-
Save as PDF
You can check your camera firmware version through multiple methods in OWS.
Inventory Report
View camera firmware versions in the Inventory Report under Reports in the OWS Cloud Portal.
If you haven't created an Inventory Report, follow these steps to create new Inventory Reports.
The Cameras tab on the Inventory Report includes the following information:
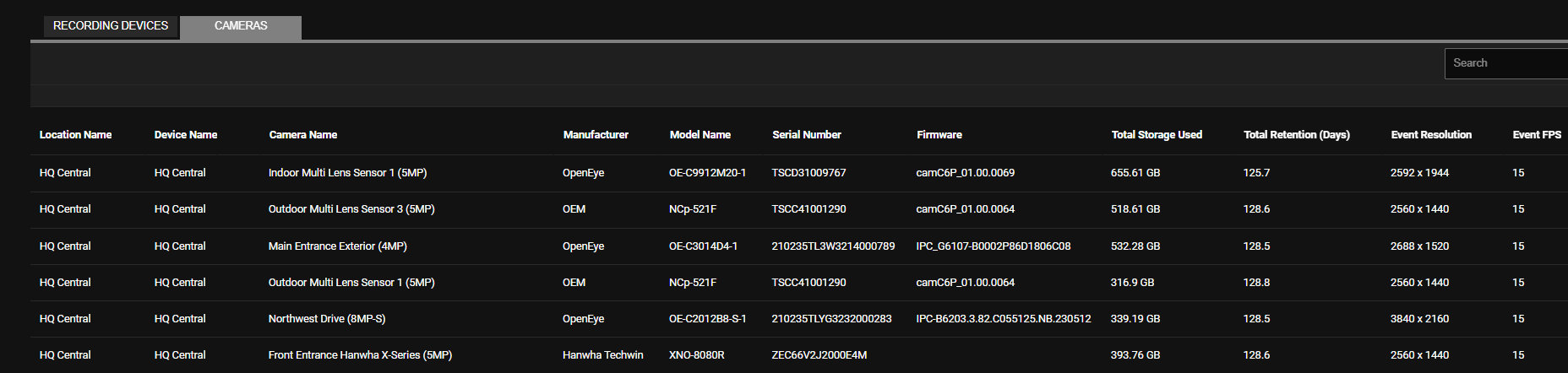
| Location Name |
Event Bitrate |
Minimum Retention Limit |
| Device Name |
Event GOP |
Minimum Retention Limit (Days) |
| Camera Name |
Event Retention (Days) |
Total Storage Available |
| Manufacturer |
Continuous Resolution |
Motion Type |
| Model Name (Generation / Revision) |
Continuous FPS |
PTZ |
| Serial Number |
Continuous Bitrate |
Audio |
| Firmware |
Continuous GOP |
360 |
| Total Storage Used |
Continuous Storage |
Analytics |
| Total Retention (Days) |
Continuous Retention (Days) |
IP Address |
| Event Resolution |
Estimated Continuous Retention (Days) |
MAC Address |
| Event FPS |
Recording Mode |
Integration ID |
NOTE: Model Name includes the Model Name of the Camera, Generation, and Revision.
NOTE: On the Cameras tab, the Total Storage Available and IP Address columns are locked to prevent users from attempt to sort.
NOTE: Use the scroll bar at the bottom of the Inventory Report screen to view more columns.
NOTE: You can customize the Recorder Inventory Report table. See Table Functionality for more information.
Camera UI
View your camera firmware version within the camera UI. To access via OWS, use camera link:
- Click Setup (Gear Icon).

- Under General Configuration, navigate to the Cameras menu.
- Select a camera by clicking on it.
- Click the Image Settings tab.
- Click Connect Directly to Camera.

For most OpenEye cameras, this would be found under Setup > Basic Info > Version Info in the camera UI.