Inventory Reports
Common use cases include: check crucial information such as online status, storage retention or software/firmware versions that may need updated; the IT department may require MAC and IP addresses for all security devices on the network; Finance or Accounting may use as an asset list for inventory audits.
Best Practices
- Set reminder emails to align with inventory audits and add users from supporting teams to receive reports.
- Download to a spreadsheet for advanced filtering.
- Add user groups so new employees can be easily added and get access to important reports.
|
|
Creating an Inventory Report
Add Locations to an Inventory Report
Adding Users to an Inventory Report
Only the report creator is added automatically to the report. If any additional users/user groups need access to the report, they must be added here:
Recording Devices
The Recorders tab on the Inventory Report includes the following information:

| Status | License | Last Connection Time (Recorder) |
| Location Name | Channels Available | Accounts |
| Device Name | Channels Used | City |
| Software Version | Date Added | State / Province |
| Operating System | Web Services Access Start Date | Device ID |
| Model Name (Generation / Revision) | Web Services Access Renewal Date | Location ID |
| Motherboard | Serial Number | Recorder Custom ID |
| CPU | IP Address | Recorder Device ID |
| Memory | MAC Address |
NOTE: Model Name includes the Model Name of the Recorder, Generation, and Revision.
NOTE: Use the scroll bar at the bottom of the Inventory Report screen to view more columns.
NOTE: An asterisk * next to Web Services Access Renewal Date denotes recorders with varying renewal dates for channels and will appear when any subscription recorder has any channels with paid through dates which are past the indicated Renewal Date.
NOTE: You can customize the Recorder Inventory Report table. See Table Functionality for more information.
Cameras
The Cameras tab on the Inventory Report includes the following information:
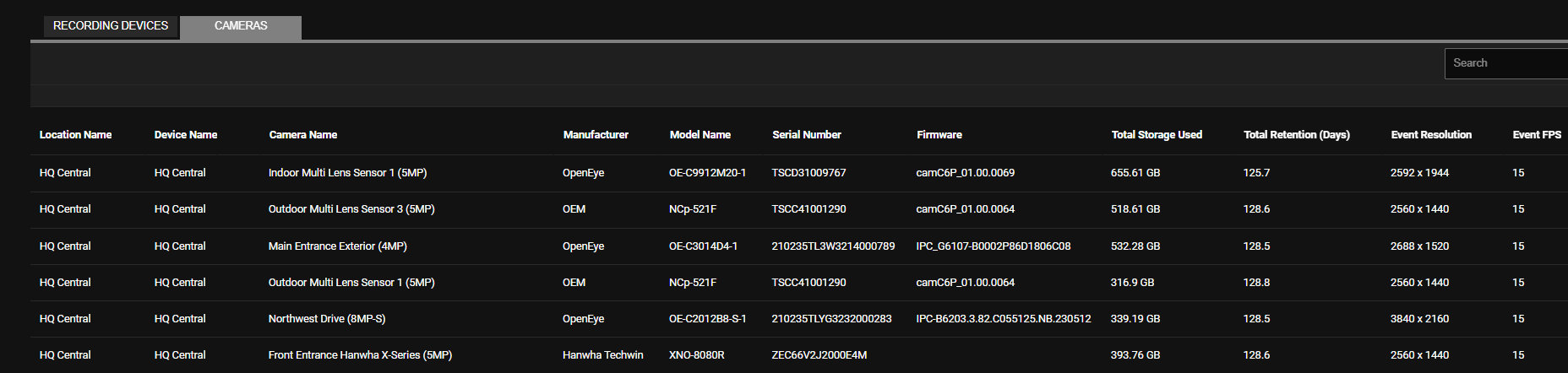
| Location Name | Event Bitrate | Minimum Retention Limit |
| Device Name | Event GOP | Minimum Retention Limit (Days) |
| Camera Name | Event Retention (Days) | Total Storage Available |
| Manufacturer | Continuous Resolution | Motion Type |
| Model Name (Generation / Revision) | Continuous FPS | PTZ |
| Serial Number | Continuous Bitrate | Audio |
| Firmware | Continuous GOP | 360 |
| Total Storage Used | Continuous Storage | Analytics |
| Total Retention (Days) | Continuous Retention (Days) | IP Address |
| Event Resolution | Estimated Continuous Retention (Days) | MAC Address |
| Event FPS | Recording Mode | Integration ID |
NOTE: Model Name includes the Model Name of the Camera, Generation, and Revision.
NOTE: On the Cameras tab, the Total Storage Available and IP Address columns are locked to prevent users from attempt to sort.
NOTE: Use the scroll bar at the bottom of the Inventory Report screen to view more columns.
NOTE: You can customize the Recorder Inventory Report table. See Table Functionality for more information.

 from the left-side menu to go directly to the report.
from the left-side menu to go directly to the report. next to the report you want to edit.
next to the report you want to edit. to add a location group or location.
to add a location group or location.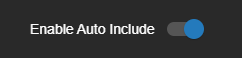 This includes all existing and future locations.
This includes all existing and future locations.