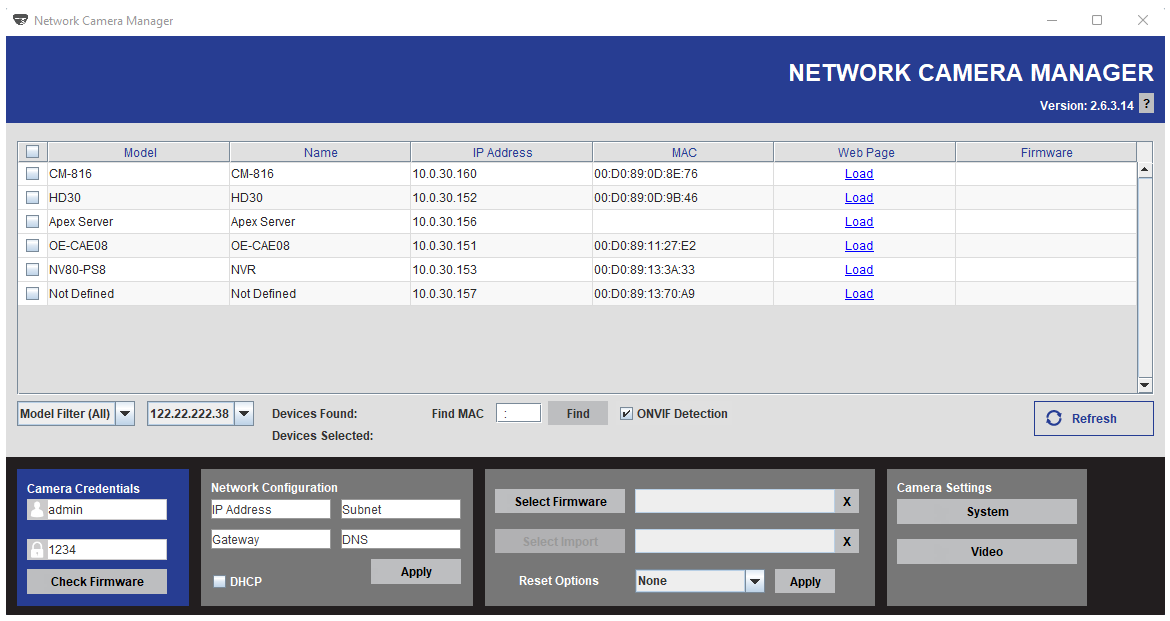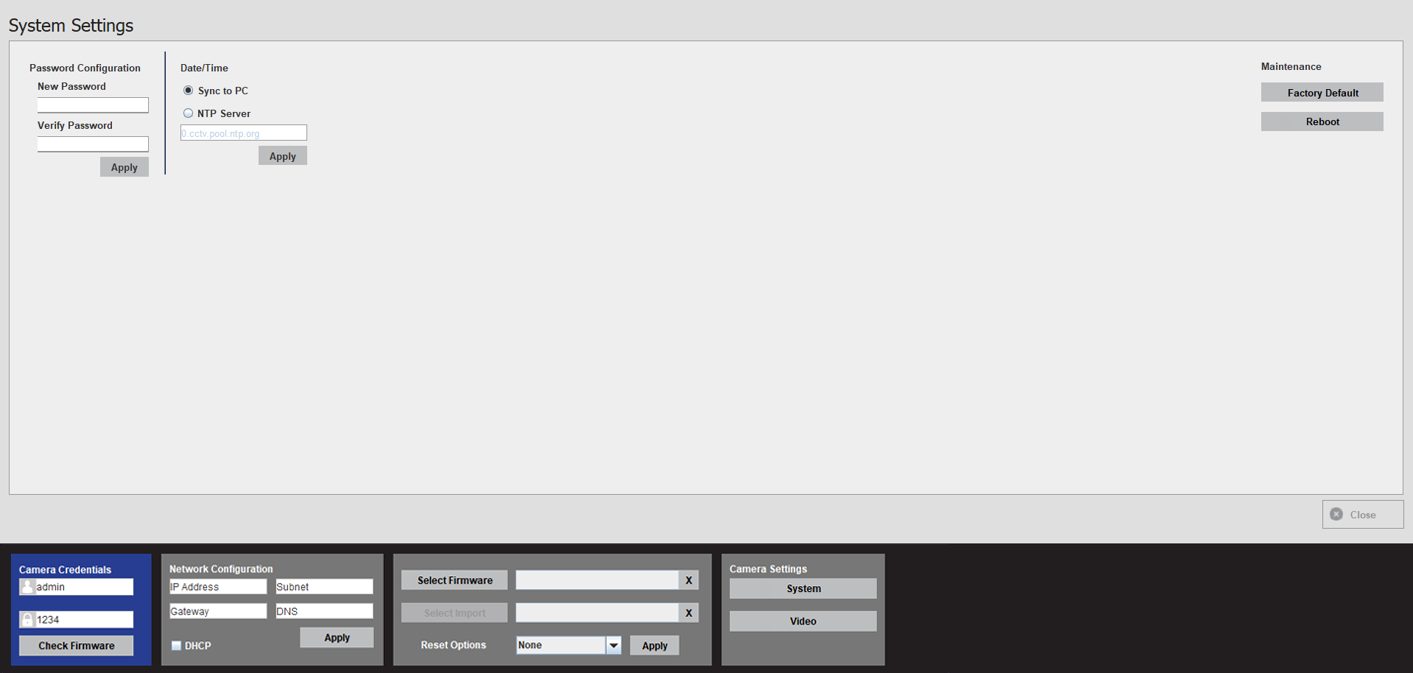Camera Password Requirements and Best Practices
Caution! Always check the password before deleting a camera. When a camera is first added, the server software may set a random password; if a camera is deleted, the password will be lost. Default random passwords will be generated for security purposes, but we highly recommend these be changed immediately to the standard password you would use for the location.
Cameras with 2020 or newer firmware no longer have the default password of "1234." Since they do not ship with a password, you will need to set a password.
Setting Password Via Web Browser
The first time you browse to the camera, you will get a dialog box prompting you to set the password as shown in the screenshot below. The password must be between 9 and 32 characters long and should include an uppercase letter, special character and number.

Cameras Connected to an Apex M-Series Recorder
OpenEye recorders running Apex server software 2.1 or newer will automatically set a new unique password under the following conditions (again we recommend this be changed immediately to the standard password you would use for this location):
- The camera is connected directly to an M-Series recorder with a built-in PoE switch.
- The camera is connected to a to a PoE switch through the camera NIC and has been selected then added in setup.
NOTE: Server software will not automatically set the password if the camera is added with the Manually Add a Camera button.
NOTE: Clicking the Load button will open the camera in a browser.
Camera Password Has Been Lost
If the camera password is lost or you are unable to log into the camera via browser, you will need to restore factory defaults for the camera via its Reset button (See the Quick Start Guide for a specific camera model for information on the factory default process).
If the camera is still added to the recorder, simply disable the camera then reset the camera, set the password using the browser or NCM, update the password in the recorder, and then enable it.
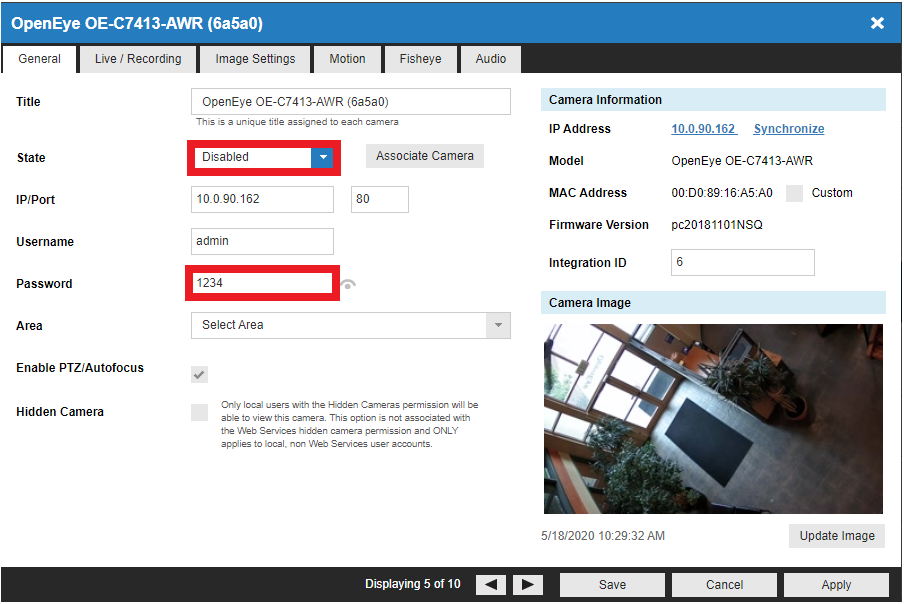
Best Practices
- After adding cameras make sure to export configuration before you delete any cameras.
- Change camera passwords to the standard password you would use for the location.
- Check all camera passwords before you leave the site and save documentation for future use.