How to Update All the Camera Thumbnails in Apex
Update Thumbnail in Multi-Camera Edit
- Navigate to the Cameras under General Configuration & select Multi-Camera Edit.

- Now click on Select All.
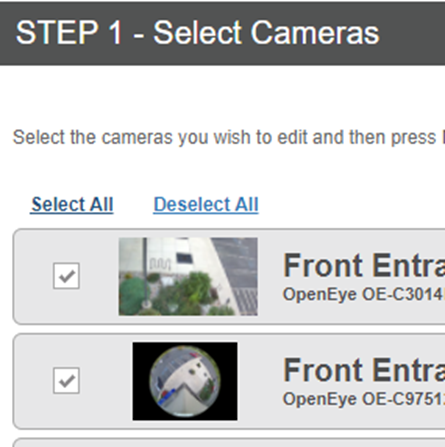
- And then choose the Update Thumbnail option on the lower left of the window.
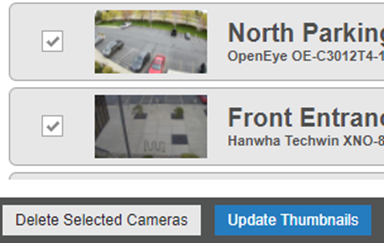
Troubleshooting when Thumbnails Do not Come up
If you're attempting to pull thumbnails for a cameras, and it will not update, then the camera may be disconnected or it's failing to obtain it's high bandwidth stream information. The thumbnails only pull from the high resolution stream of the camera. To verify if the high bandwidth stream is being pulled, follow the steps below.
- Verify that the camera is pulling it's high bandwidth stream under the 'Live/Recording' tab.
- This is what it looks like if the high bandwidth stream is being pulled from the camera:

- This is what it looks like when it's not being pulled from the camera:

- If the high bandwidth option is completely missing then you will want to verify that it's enabled and set-up properly within the camera software.
- To adjust camera thumbnails individually, you will need to select the camera you wish to pull a thumbnail for:
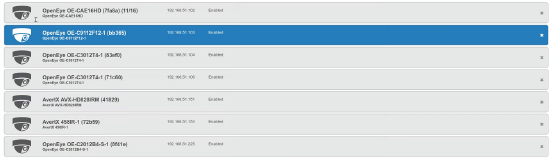
- Select update image:
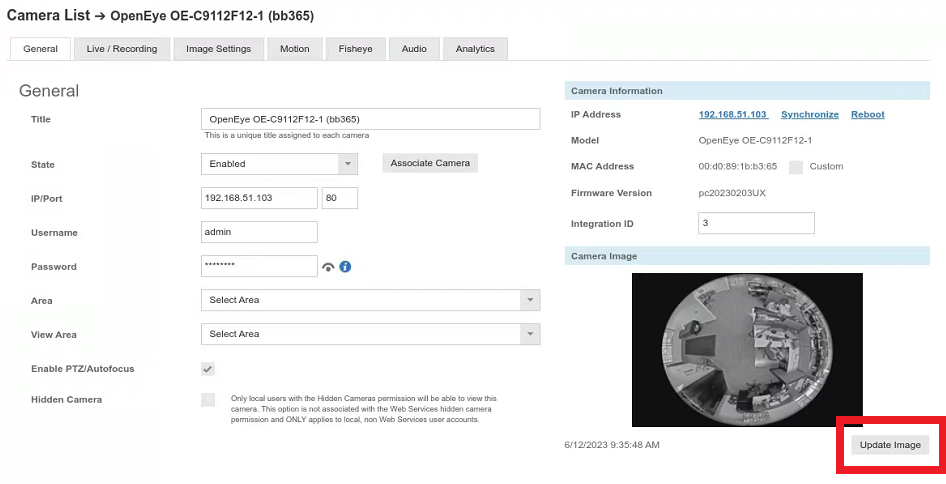
- Your image should update based on your high bandwidth resolution stream:
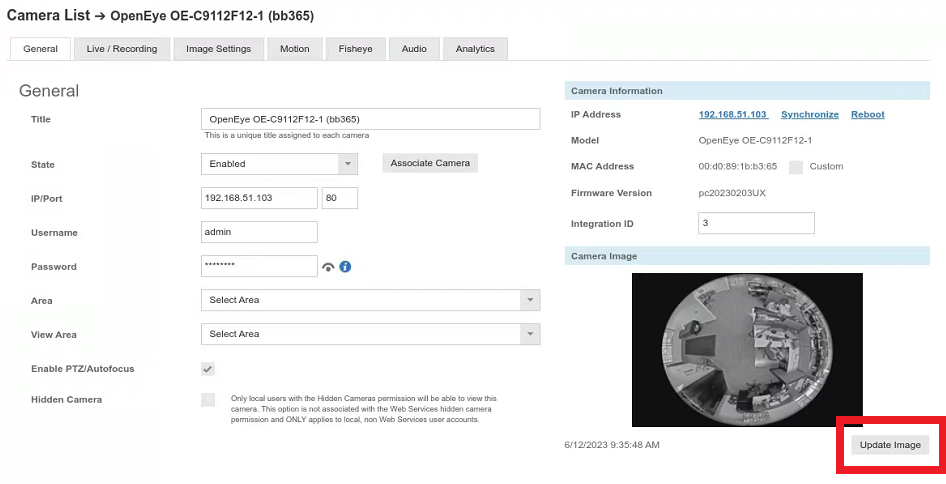
NOTE: Thumbnails are not live pictures and will need to be updated manually as needed.
