Apex Server Software Login and Default Username and Password
Apex Server Software Remote Login
Log in to the OWS Server Software, or Apex, with an OpenEye Web Services (OWS) account or Okta credentials:
- If logging in with an Okta enabled account, Web Services and Okta options will be displayed. After selecting Okta, an Okta log in page will be displayed to enter credentials. Selecting Web Services option will log in normally with Web Services credentials.
- You can reset your OpenEye Web Services password by clicking the Forgot Password? Link on the login page.
- You can view the password by clicking on the eye icon.
- The language can be changed by selecting the Language dropdown menu on the login page.
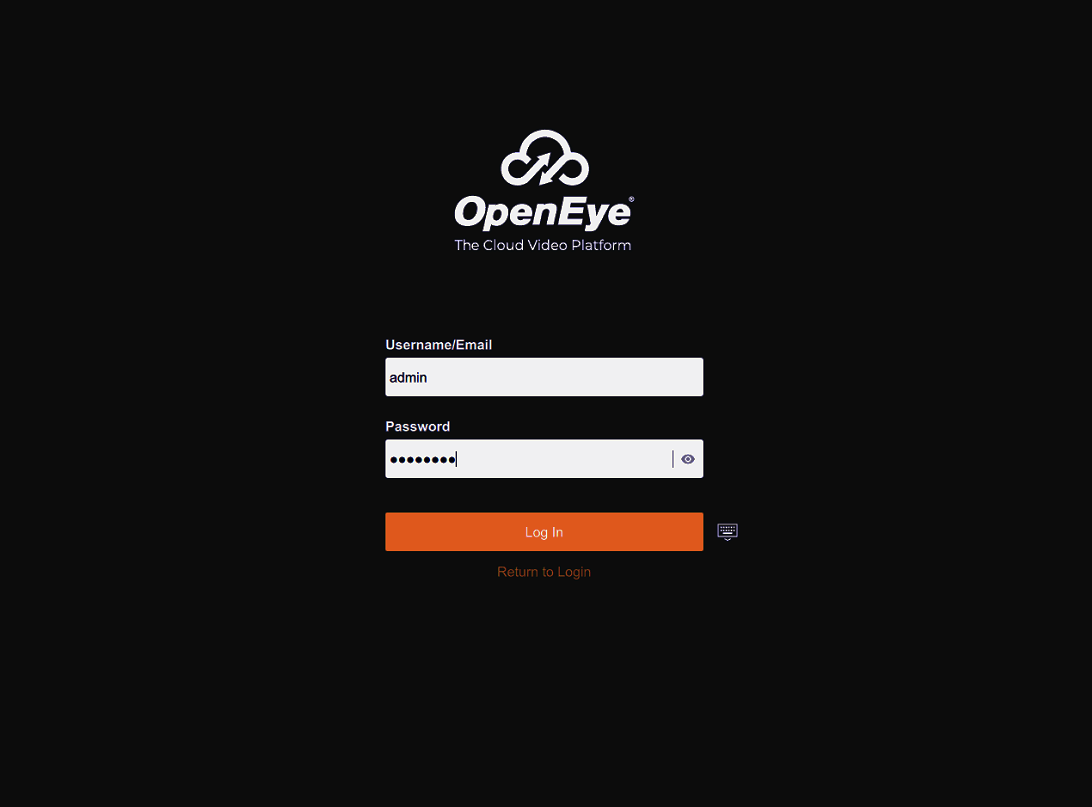
Default Administrator Username and Password
When the server software is launched, the user will be prompted to log in. On Linux systems, this will launch automatically after powering on the recorder. On Windows systems, users will need to sign in to Windows, then launch Apex Server Home from the desktop.
The default Administrator usernames and passwords for are listed below:
NOTE: Once registered to OWS, a user’s OWS credentials can be used to log in, in addition to the default credentials listed below.
LINUX SYSTEM LOG IN
Username: admin
Password: 1234
WINDOWS SYSTEM LOG IN
Administrative User
Username: NVRAdmin
Password: The server serial number is used as the default password for both accounts
Standard User
Username: NVRUser Password: The server serial number is used as the default password for both accounts
Additional Notes:
- It is strongly recommended to change the password during setup.
- The serial number can be found on the product label located on the side of the server.
Log In to Linux Console Using Okta
If leveraging Okta for identity management, follow the steps below for logging into the local console with Okta credentials:
1. If logging in with an Okta enabled account, enter the email and password associated with that account.
2. Click Log In.
If the Okta enabled account has both Web Services and Okta, Okta must be selected from a dropdown after the email of the account has been entered.
2-Step Verification
If 2-Step Verification is enabled for a user in OpenEye Web Services, the Linux Console will prompt for the code sent over text messaging to be entered before login. If a text message is not received, clicking the resend code option will attempt to send the code again using an alternative service.
If 2-Step Verification is enabled, but a valid phone number has not yet been associated with the user account, the Linux Console will prompt the user to set up 2-Step Verification via https://ows.openeye.net/
Configure 2-Step Verification in OWS User Group Permissions.
