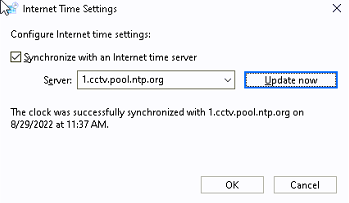How to Troubleshoot NTP
If you notice a yellow banner on the bottom saying “The time on this recorder is off by more than 10 minutes”, or you notice that the time on the cameras in Live aren’t matching up with the correct time, chances are that there could be a problem with the NTP server settings.
Linux-based NVR’s lets the Apex software manage the time settings for the unit; Windows-based NVRs get their Time Settings from the Windows OS.
Public NTP Servers
- OpenEye: 1.cctv.pool.ntp.org
- NIST: time.nist.gov
- Google: time.google.com
- Microsoft: time.windows.com
Note: NTP requires internet if using a public NTP server.
Here is an example of the time settings:
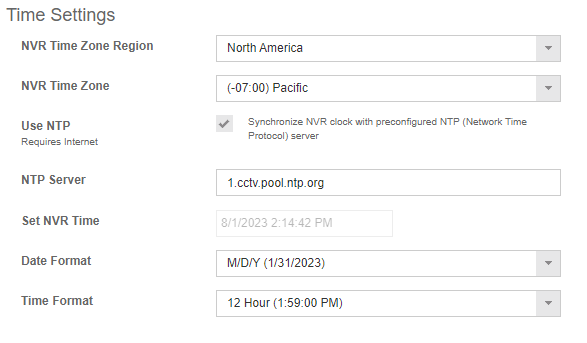
Troubleshooting NTP on Linux-based NVRs
Under System Settings > General Settings > Verify that NTP is enabled and a NTP server is entered

-
The recorder checks NTP every hour or when the NVR is restarted. So, if you enable NTP or change the NTP server, you will need to restart to see an immediate change.
-
If the time is not updating, verify your NTP Server address is correct or try another NTP server.
- Ensure the unit has internet connectivity. This can done by navigating to the Gear Icon > Network Configuration > Diagnostics (If any of the items come back with a red X, most likely you are looking at a networking issue. You can find a guide for interpreting the results here: Troubleshooting Network Diagnostics - OpenEye Knowledge Base)
- A good next step would be to uncheck “Use NTP”, hit save down at the bottom right, manually change the time to be correct, then rechecking “Use NTP”. This should eliminate the possibility that the NTP server isn’t able to correct the time due to the NTP Server being unable to recognize the current time because of a significant difference.
- Post changes, if the unit is still displaying the yellow banner or the time was set back to an incorrect time after checking “Use NTP”, it could be that a firewall or your ISP is blocking NTP traffic. While rare, this can happen due to the fact that NTP packets are often used during DDOS attacks. To check if this is the case, we’ll want to run a specific command.
- This can be done in Support Tools, by navigating to Support Tools on the left of the setup menu and selecting “Launch Support Tools”
- Once there, we’ll want to find the Terminal icon (pictured below) and double click on it
![]()
- Once opened, we should be met with a command line. The command we are going to use is as follows: ntpdate -vd <IP OF SERVER>
- IP of Server refers to the IPv4 address of the externally facing NIC card, most often labelled “Client”, or “Internet”. You'll want to enter that in without the <>. Here’s how a successful run of this command should look:
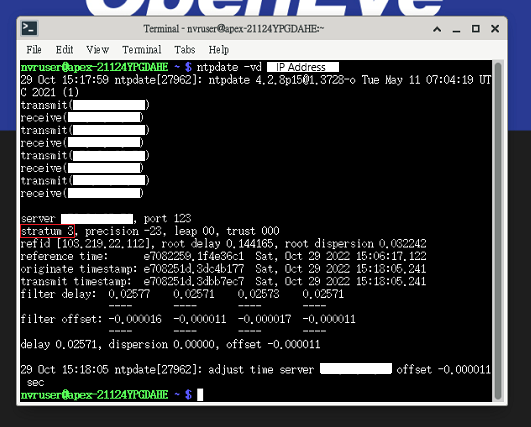
- As you can see here, this unit’s time is already synced up; the time was changed by only -0.0000119 seconds.
- One thing you’ll want to pay attention to here is the “stratum” level. A Stratum 3 like the example above is typical. What is not is the highest Stratum level, Stratum 16. This means either the unit has never synced to an NTP server, or is unable to sync with an NTP server. If the unit is transmitting and receiving but is still being assigned Stratum 16 after multiple tries, the best course of action will be to reboot the unit, and if you’re still seeing Stratum 16 after a few more tries, then you’ll most likely want to update the unit’s firmware. A guide for this process can be found here: Update your Linux OS - OpenEye Knowledge Base
- If NTP traffic is indeed being blocked, you’ll see something like the following:
transmit(91.189.94.4)
transmit(91.189.89.199)
transmit(91.189.94.4)
transmit(91.189.89.199)
- A unit displaying this instead of the usual transmit then receive means exactly what it looks like. The unit is transmitting it’s time to what it thinks is the NTP server, but not receiving anything back. If this is happening to your unit, double check that the NTP server address is correct, otherwise it is most likely a case where either a firewall or the ISP itself is blocking NTP traffic.
Troubleshooting NTP on Windows-based NVRs
- Ensure the unit has internet connectivity. This can done by navigating to the Gear Icon > Network Configuration > Diagnostics (If any of the items come back with a red X, most likely you are looking at a networking issue. You can find a guide for interpreting the results here: Troubleshooting Network Diagnostics - OpenEye Knowledge Base )
- A good next step would be to uncheck “Use NTP”, hit save down at the bottom right, manually change the time to be correct, then rechecking “Use NTP”. This should eliminate the possibility that the NTP server isn’t able to correct the time due to the NTP Server being unable to recognize the current time because of a significant difference.
- We will want to run CMD for this, more specifically we'll want to run it as an administrator. This can be done by opening the Start menu and typing in "cmd". You should have Command Prompt be the first option, which opens a submenu on the right where one can select "Run as administrator". It may ask you for a password if you are not currently logged in as NVRadmin, in which case you would need to enter the password for the NVRadmin account.
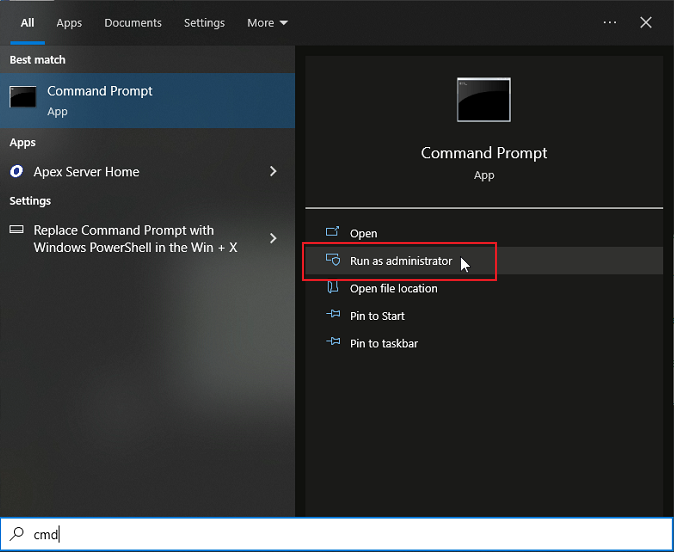
- Once opened, we should be set to run a specific command here, which you can find below
- w32tm /query /status
- Also to note here for troubleshooting, we can run the below command to get the current time from the system
Time /T
- Also to note here for troubleshooting, we can run the below command to get the current time from the system
- This should give us some good info on where the NVR is at with its NTP settings. Below, you will find what a working NTP connection should return:
- w32tm /query /status
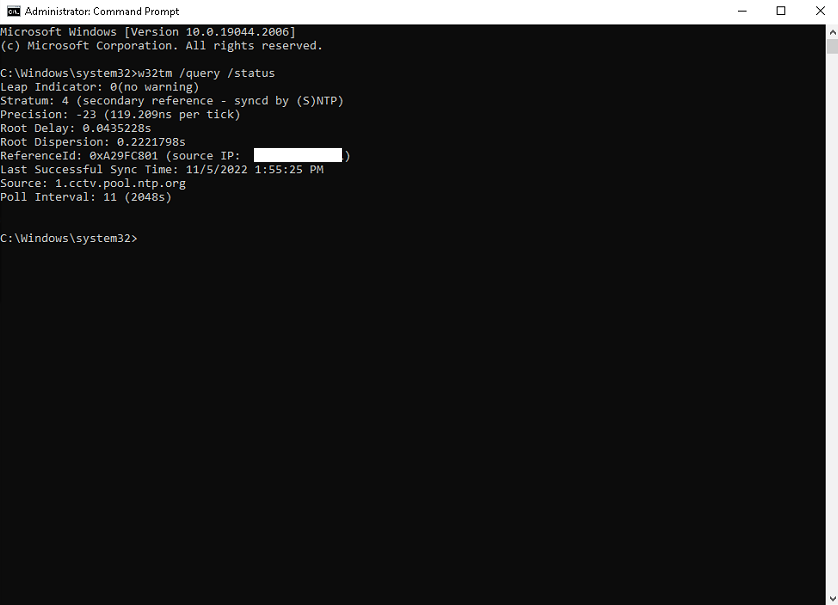
- The main thing you’ll want to pay attention to here is the “stratum” level. A Stratum 4 like the example above is typical. What is not is the highest Stratum level, Stratum 16. This means either the unit has never synced to an NTP server, or is unable to sync with an NTP server. If the unit is still being assigned Stratum 16 after multiple tries, the best course of action will be to ensure your NTP server address is input correctly and to reboot the unit, then try running the command again, If you’re still seeing Stratum 16 after a few more tries, we'll want to ensure the Windows OS is up to date using Windows Update.
- If at this point you are still seeing Stratum 16 and the time still isn't updating, it may be that either there is a firewall blocking NTP traffic or your ISP itself is blocking NTP traffic. While rare, it can happen due to NTP packets being a common tool for DDOS attacks.
Additional troubleshooting
- Login as Admin
- Open Control panel and search for “time”
- Select Date and Time.
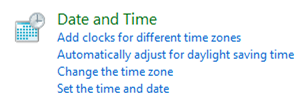
- Select Internet Time Tab > Change Settings
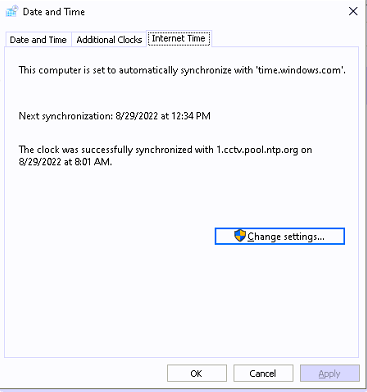
- Click Update Now
- If you get a syncing error, try to update multiple times
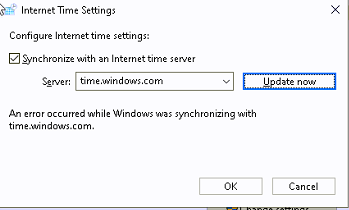
- If it still does not sync, try another NTP server.
- Once NTP is successfully synced you will the following message: