Basics of Two-Way Audio
Camera Setup
- Ensure that audio is enabled inside the camera software, and that the camera is on the latest version of firmware.
- For audio to function, the speaker and microphone must be remote gain compatible and connected to the camera through the audio in/out ports (if applicable with the camera model).
- Any external microphones and speakers will need an external power source.
- All cameras need to use the G.711ulaw codec.
Recorder Setup
Once enabled on the camera, the Audio tab will become available in the camera profile.
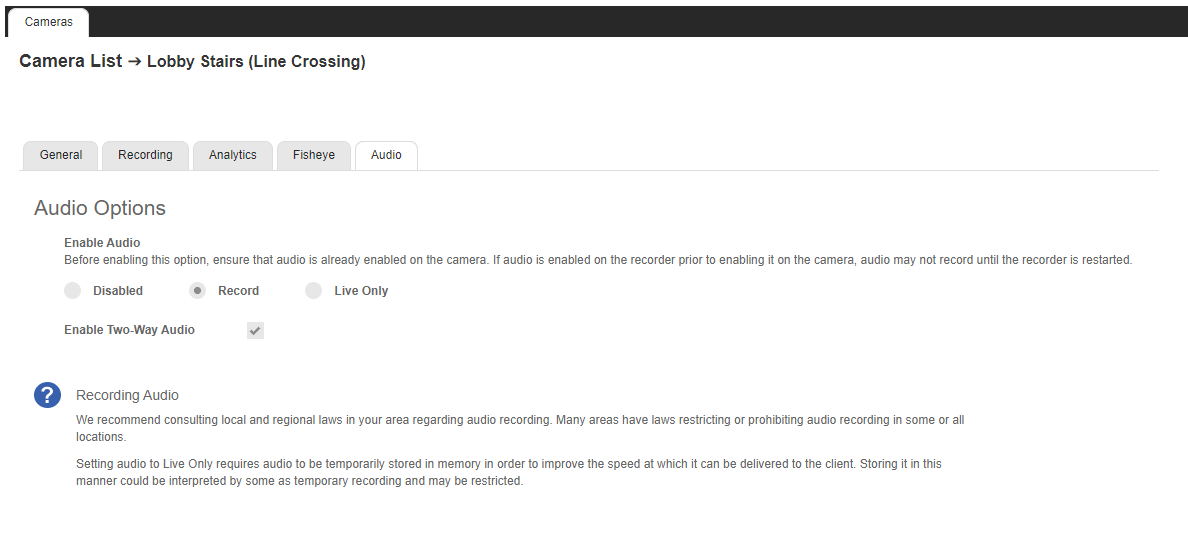
Select Enable 2-Way Audio.
Client Setup
OpenEye Web Services (OWS) Video Player
- Once audio is properly enabled in the camera and on the recorder, select the camera from the Camera List in the OWS Video Player. The camera will display a speaker icon to the right of its name.

- Below the OWS Video Player Timeline bar, enable audio by clicking the speaker icon and enable two-way audio by clicking the microphone icon.


Command Station
- Once audio is properly enabled in the camera and on the recorder, select the camera in Command Station. The camera will display a speaker icon to the right of its name:
- Enable audio in Command Station by clicking the speaker icon, or right clicking the camera view and selecting the audio menu.
Mobile App
- Once audio is properly enabled in the camera and on the recorder, select the camera in the mobile app.
- There will be up to two icons on the bottom of the mobile app. One for Speaker and one for Microphone.
- If the Icons show a small
, they are disabled. Simply tap the icon to enable it and start using two-way audio.
