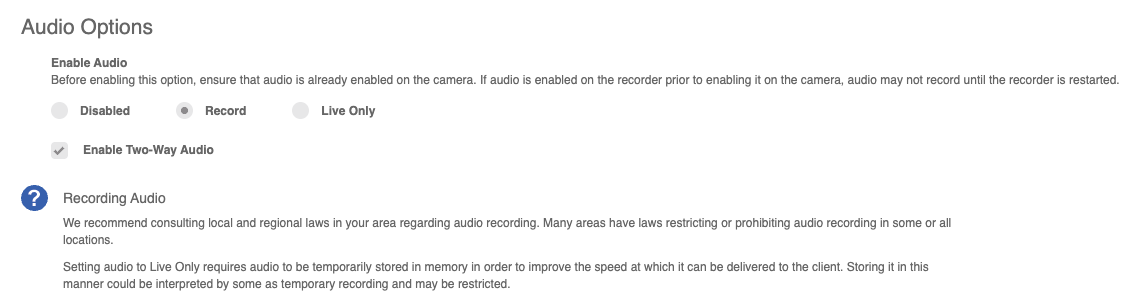Camera Audio Troubleshooting
The below troubleshooting guide details the recommended steps in troubleshooting your camera audio.
Check to See that Audio is Enabled in the Camera UI
Steps 6-7 take place in the camera UI, which can be accessed by connecting to a recorder through camera link.
- Once in the camera UI, view the Audio menu to ensure it's enabled. Set to either Simplex (listen-only) or full-duplex (talk and listen simultaneously) depending on the application.
- Set Bit Rate setting to uLaw and adjust gain appropriately. Input gain will control the sensitivity or volume of the audio it picks up (higher is louder, lower is quieter). Setting it too high can cause static or white noise.

Check the Web Browser
Make sure you can hear audio in the browser. Some cameras require a certain web browser such as Internet Explorer to display video and provide audio.
NOTE: You may have to click a live audio button or something similar to start playing audio.
If you still cannot hear audio at this point, you will want to check that your line amp microphone is connected properly or test it on another device like a computer.

Review Recorder Settings
Once you have verified audio in the browser you can move to the Recorder Settings.

To test that the camera is recording audio, you can export a clip, making sure to check the Include Audio box, or you can listen to the live audio using the Desktop Client or the OpenEye mobile app.
Listening to Audio in the OWS Clients
OpenEye Web Services (OWS) Video Player
In the OWS Video Player, click the Audio  button below the timeline bar.
button below the timeline bar.

OpenEye Mobile App
In the OpenEye Mobile app, connect to the recorder and tap on the camera to view the camera in one camera grid layout. Tap the Audio button in the lower right-hand corner.

Desktop Client
Connect to the recorder, right-click on the camera in the grid and then mouse down to Audio and click Play Audio.

For both clients, if you still cannot hear audio from the camera, reboot the recorder and then test it again in the Desktop Client or the mobile app.