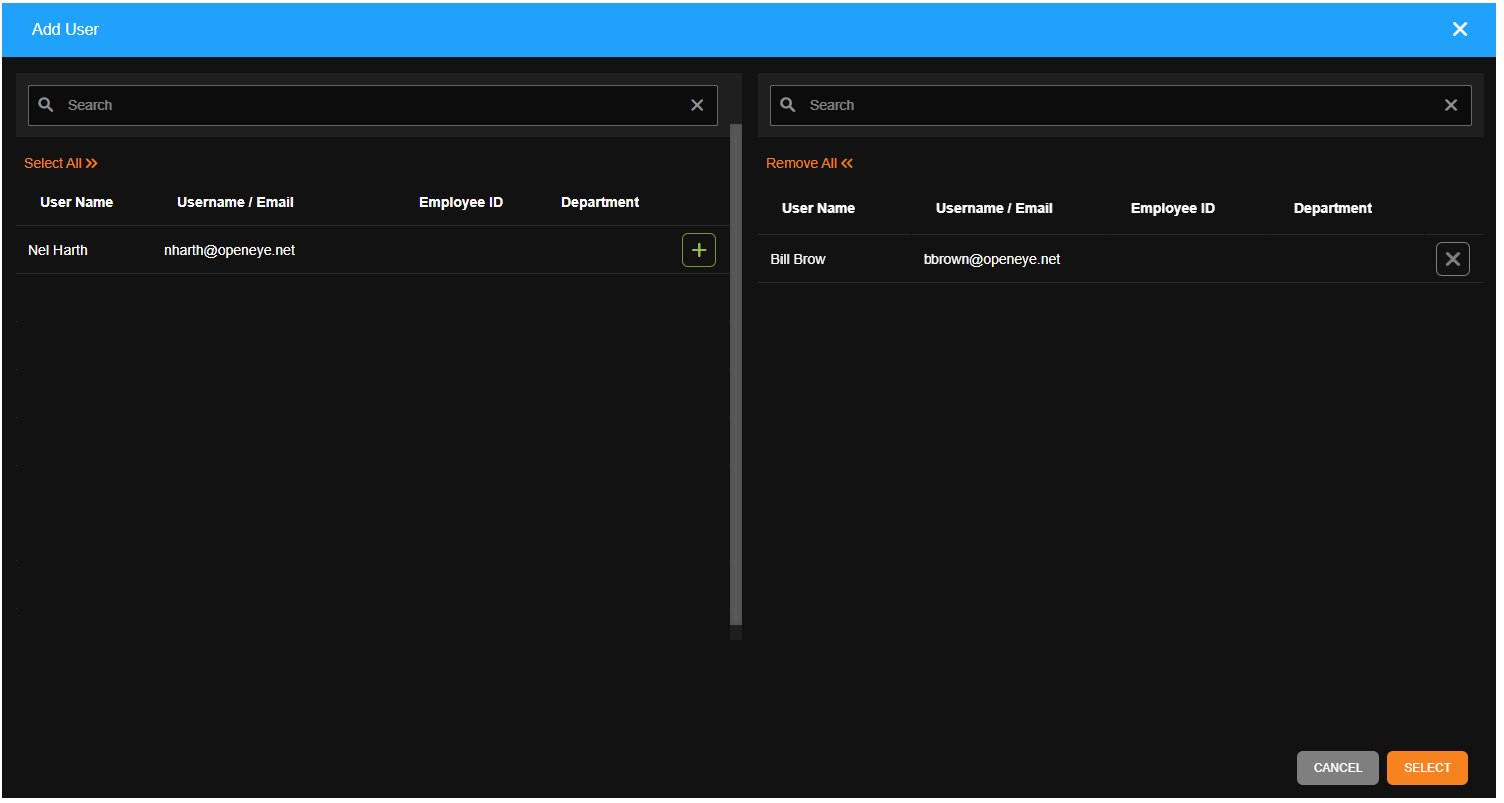Day and Night Reports
The Day / Night or Image Verification Report shows a day and night image from each camera and compares that to a reference image for each. This provides an easy way to identify changes to a camera’s field of view due to dirt, branches, or other image issues.
Common use cases include: spot tampering or vandalism quickly, review for foliage or anything else that may have accidentally blocked the view, and verify camera functionality at the start of a security shift.
Best Practices
- Set reminder emails at opportune times of day to ensure cameras are capturing the best images possible.
- Create default reports to share with admins, managers or user groups.
- Add user groups so new employees can be easily added and get access to important reports.
|
|
Creating a Day/ Night Report
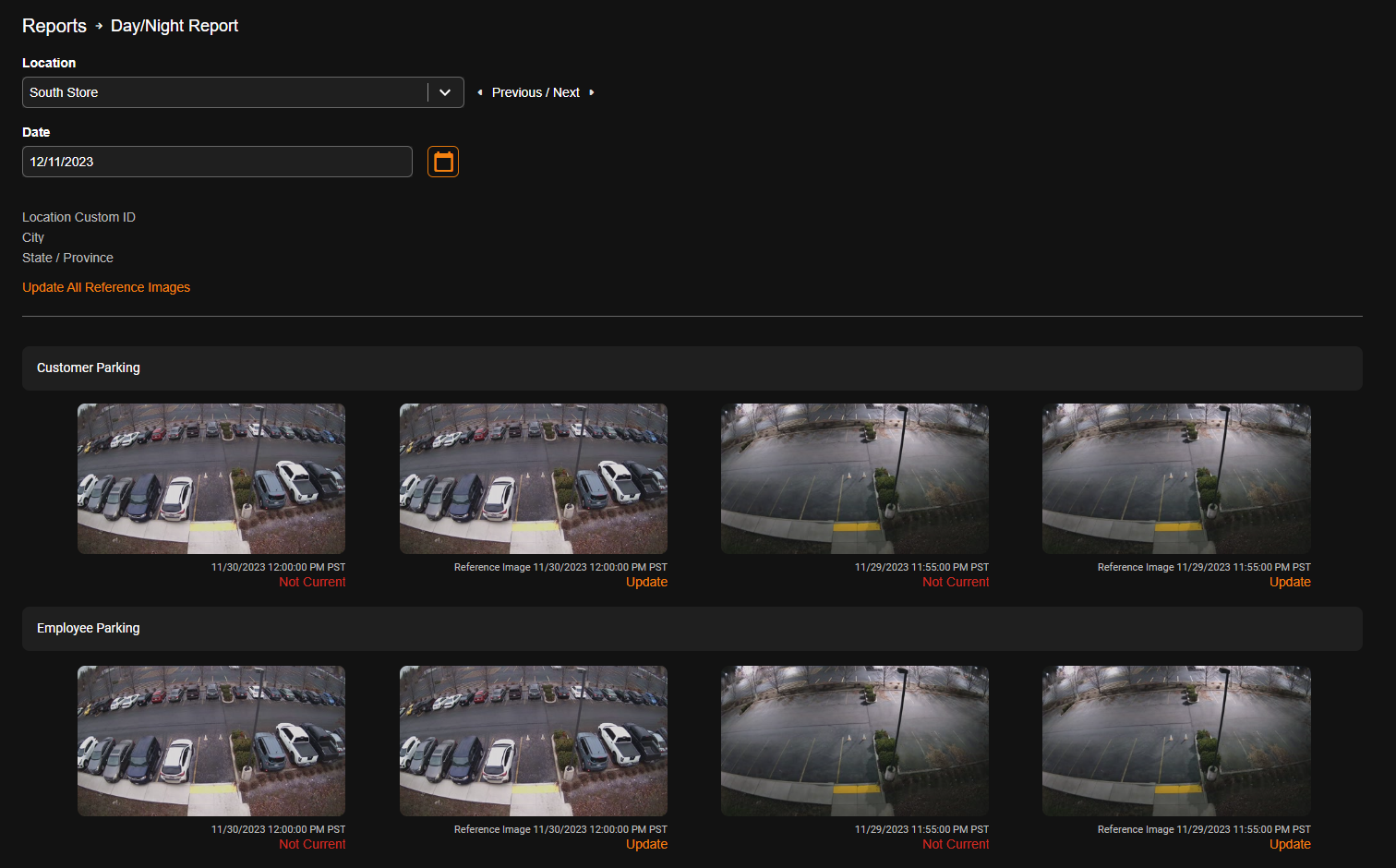
Adding Locations to a Day / Night Report
- Click Reports on the top navigation bar.
- Click Edit
 next to the report you want to edit.
next to the report you want to edit. - Click on the Locations tab if available.
- Click on Add Location Group or Add Location.
- Click the plus icon
 to add a location group or location.
to add a location group or location.
Note: To apply the report to every location connected to the OWS account, select Enable Auto Include. 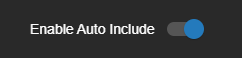 This includes all existing and future locations.
This includes all existing and future locations.
- Click Select when finished.


 from the left-side menu to go directly to the report.
from the left-side menu to go directly to the report. to select the groups for the User account from the pop-up menu.
to select the groups for the User account from the pop-up menu.