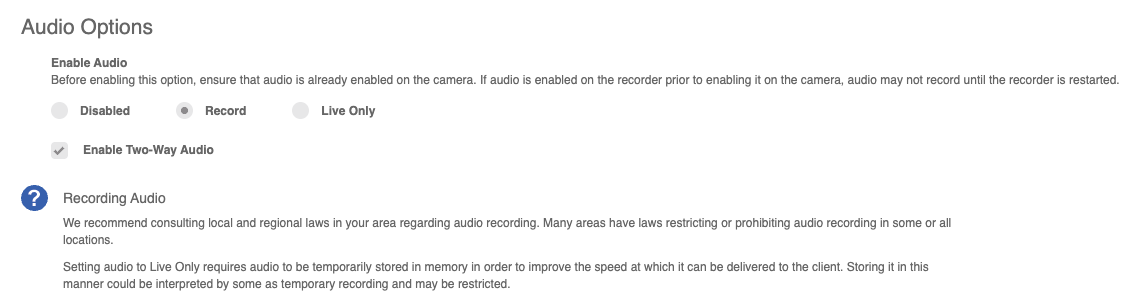How Do I Enable Two-Way Audio?
- Last updated
-
-
Save as PDF
NOTE: To utilize audio and two-way audio in the OpenEye Web Services (OWS) Video Player, follow all of the steps below in order.
Enabling Audio in User Group Permissions
Go to Management > User Groups > Web Services Permissions > Full Client Access.
Audio options allow permissions to be granted to users, so they can listen to audio and utilize two-way audio on supported cameras.
- Check Listen To Audio and Two-Way Audio.


- Click Save.
Audio Options
To configure Audio for an individual device, connect to a recorder, click Setup > Cameras and select the device you want to configure from the list. Click on the Audio tab and select the desired option.
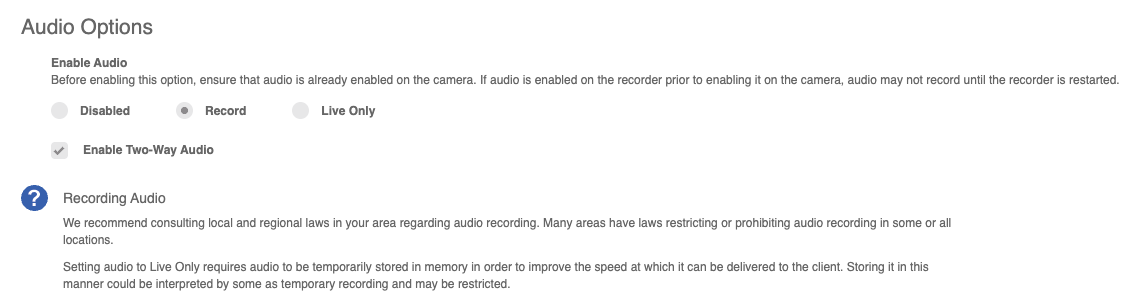
Disabled – No audio is received, transmitted or recorded by the device.
Record – All audio is recorded by the device.
Live Only – Audio can be received and transmitted through the device but is not recorded.
Enable 2-Way Audio – Audio can be transmitted through compatible device models.
- Select Record or Live Only to enable audio recording on a specific IP device.
- Check Enable 2-Way Audio to transmit audio through the IP device.
- Click Save or Apply.
Important Notes
Audio must be enabled on the IP device itself with the G.711 or AAC codec in order to record audio from the device. Check the manufacturer's manual on how to enable audio on the IP device.
We recommend consulting local and regional laws in the appropriate areas regarding audio recording. Many areas have laws restricting or prohibiting audio recording in some or all locations.
Check to See that Audio is Enabled in the Camera UI
Steps 6-7 take place in the camera UI, which can be accessed by connecting to a recorder through camera link.
- Click Setup (Gear Icon).

- Under General Configuration, navigate to the Cameras menu.
- Select a camera by clicking on it.
- Click the Image Settings tab.
- Click Connect Directly to Camera.

- Once in the camera UI, view the Audio menu to ensure it's enabled. Set to either Simplex (listen-only) or full-duplex (talk and listen simultaneously) depending on the application.
- Set Bit Rate setting to uLaw and adjust gain appropriately. Input gain will control the sensitivity or volume of the audio it picks up (higher is louder, lower is quieter). Setting it too high can cause static or white noise.

NOTE: All cameras need to use the G.711ulaw codec.