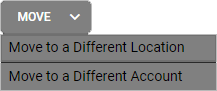Cloud Camera System Settings
Support
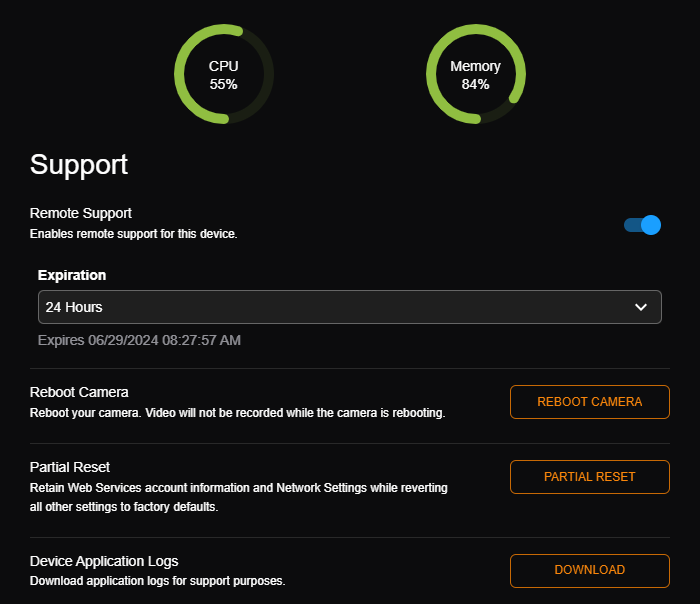
View metrics, reboot or reset the camera, or view logs in the Support tab.
Reboot Camera – Reboot your camera. Video will not be recorded while the camera is rebooting.
Expiration – Set an expiration date to automatically disable remote support using dropdown options of 24 Hours, 3 Days, 30 Days, 3 Months, 6 Months.
Partial Reset – Retain Web Services account information and Network Settings while reverting all other settings to factory defaults.
Device Application Logs – Download application logs for support purposes.
Software Updates

If a software update is available, the Version available will be listed. Click Release Notes to view what is included in the available version. Click Install to update software.
Device System Logs
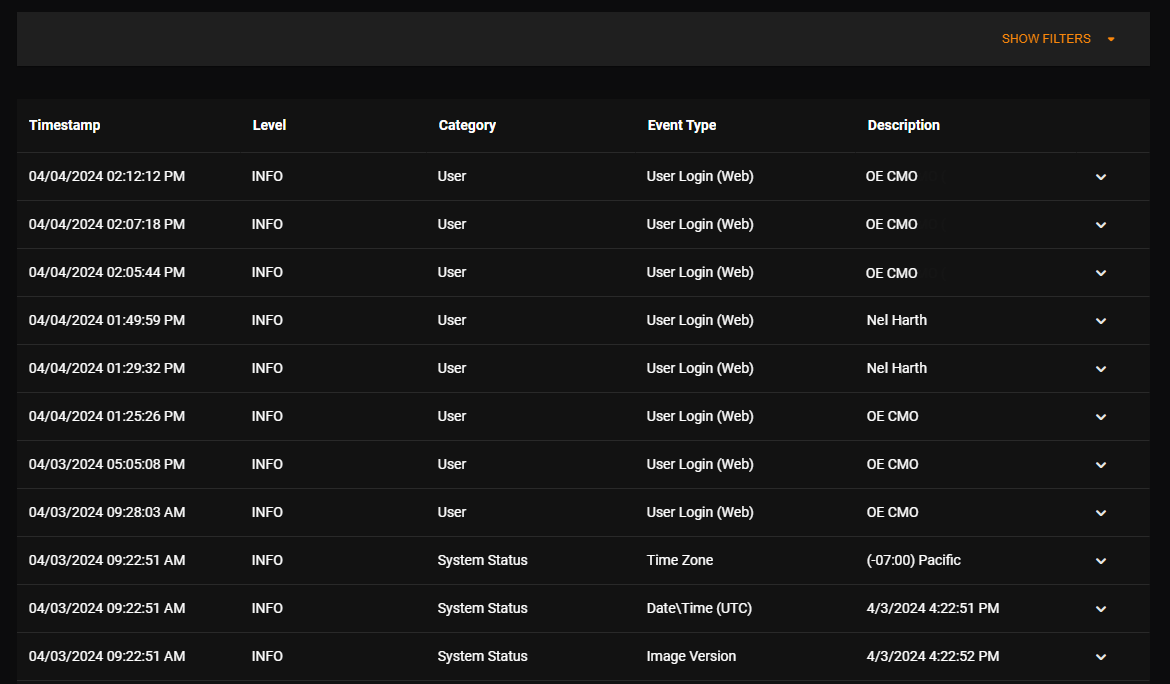
By default the Device System Logs are sorted chronologically by the Timestamp column on the left. You can also sort based on any of the other columns. For example, if you are looking for when the camera was updated with a new software version, sort by the Event Type column and look through the Software Version entries.
Click on Show Filters in the upper right-hand corner to perform a search of the system logs by Level, Description, Category, Event Type, or by Date/Time. Click Apply.
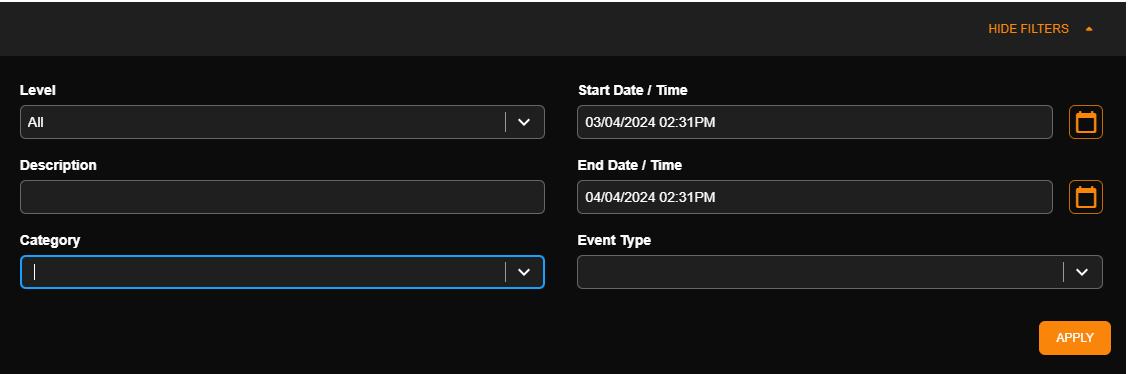
General Information

Camera Name: Customizable camera name, seen on the device list and in the Live Screen
Camera ID (Custom): Enter a customizable camera ID to replace the default
Integration ID (Custom): Enter a customizable integration ID to replace the default
Notes: Enter additional information to appear in the inventory report
Immix Integration ID: ID for Immix Integrations
NOTE: Users with the Manage Locations and Location Groups or Manage System Settings User Group Permissions can edit Device Name, Device ID (Custom), Notes and Immix Integration ID.
Device Information
Model: Model of the camera
Serial Number: Serial Number of the device
MAC Address: Displays the MAC address of the IP device
Camera ID: Camera ID is used for 3rd party integration
Software Version: Software version currently installed on the device
Firmware Version: Firmware version currently installed on the device
Camera Image
Update Camera Image: Update the reference image for this camera to the current live view.
NOTE: Hover over the camera image to view a larger thumbnail image.
Real-Time Streaming Protocol (RTSP)
This option enables an RTSP stream for use with third party systems. It is not recommended to use the Cloud Camera with Web Services and RTSP streaming concurrently.
Export Signing Certificate
View details of the Export Signing Certificate: Version, Issuer, Subject, Settings, Expires, and Thumbprint.
Delete and Mark Out of Service
Clicking Delete will delete all associated events and alerts.
Clicking Mark Out of Service will remove the device from OpenEye Web Services. Alerts and event data will still be retained, and the device will appear grayed out in the user interface.

Use the Move dropdown to move the recorder to a Different Location or a Different Account.