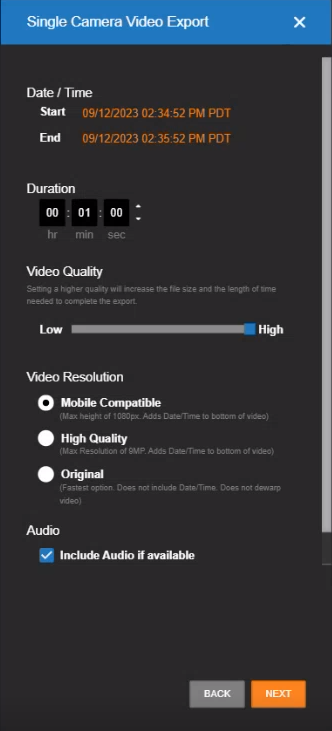OpenEye Web Services Mobile Browser
The OpenEye Web Services (OWS) Mobile Browser allows users to search for cloud-based events in a centralized platform across multiple recorders, and input additional event information to further refine their searches, leading to improved event data searching and alerting.
NOTE: OpenEye Web Mobile Browser is currently compatible with Android and in the web browser.
Live Video | Search | Export
Live Video
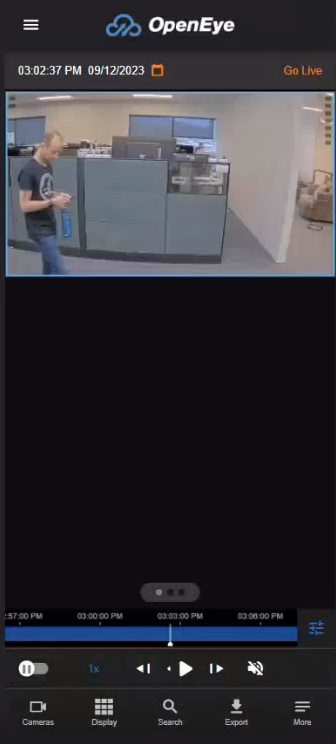
Controls
| Date / Time Picker | Use to designate a date and time to search recorded video. Clicking on the date and time will display a calendar that can be used to display video from a specific date and time. |
| Go Live | Indicates video status (either live or searchable video). Click  to change between video search and live video. to change between video search and live video. |
| Timeline | Continuous recording is represented by dark blue lines on the Timeline Search bar, with light blue lines on the Timeline Search bar representing Motion events. |
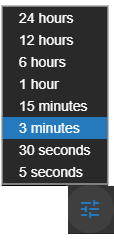
- Zoom - Zoom in and out to adjust the time range and timeline.
Playback Controls
| Only play video of events | Play events only (will only display event video as indicated by the light blue lines on the Timeline). | |
| Playback Speed | Control the speed of video playback. Click on 1x speed to display the controls. Select from 0.25x, 0.5x, 0.75x, Normal 1x, 1.25x, 1.5x, 1.75x, 2x, or 4x. | |
| Skip Backward | Move to the previous frame of recorded video. | |
| Play Backward | Play recorded video backward. | |
| Pause | Pause video playback (while video is playing). | |
| Play Forward | Play recorded video forward. | |
| Skip Forward | Move to the next frame of recorded video. | |
| Camera Audio Input | If the camera has audio recording enable, click to listen to the audio being captured. |
NOTE: The player can can only play video of events when the Grid is set to a single camera pane.

| Cameras | Click to select cameras. | |
| Display | Click to change the grid display of cameras. | |
| Search | Click to perform an Event Search. | |
| Export | Click to export a video clip. | |
| More | Click for more menu items. |
Search
Use search to perform an event search type. See Event Search in the Video Player for more information on the individual searches.
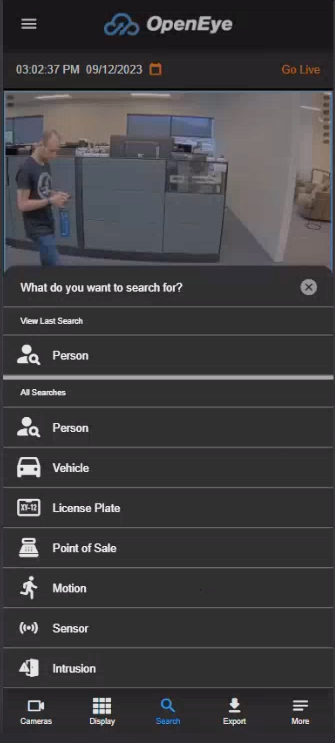
Supported Event Types
 |
Person | Search person detection events. |
 |
Vehicle | Search vehicle detection events. |
 |
License Plate | Search video for LPR events. Contains additional filters and settings. |
 |
Analytics | Search Person Detected, Vehicle Detected, Line Crossed, Fog / Smoke, Camera Tampering, Mask Detected, Queue, and Scenario events. Contains additional filters and settings. |
 |
Point of Sale | Search video for Point of Sale events. Has many additional filters and settings. |
 |
Motion | Search video for motion events. |
 |
Sensor | Search video for sensor events. |
| Access Control | Search for Access Denied to Area not Exited, Access Denied to Area Outside Schedule, Door Held Open, Door Opened, Access Denied to Unauthorized Area, Access Denied to Armed Area, Access Denied to Door, or Door Forced Open. Has many additional filters and settings. | |
| Intrusion | Search video for Intrusion Sensor and Sensor Activated events. |
Filters
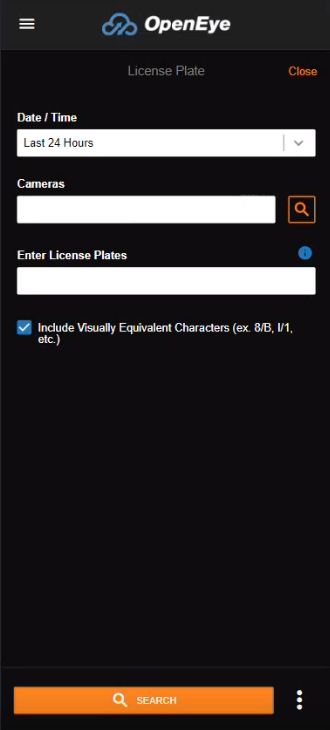
- Select a Date / Time from the dropdown. If you select Custom Range, enter a Start Date / Time and End Date / Time in the fields, or click the calendar
 and set Start and End Date / Time.
and set Start and End Date / Time. - From the Duration dropdown, select greater than > or less than <
- Enter numerical values for hr : min : sec or click the up and down arrows to increase or decrease the Duration.

- Select Cameras from the dropdown or click Search Cameras
 to select from a list of cameras.
to select from a list of cameras.
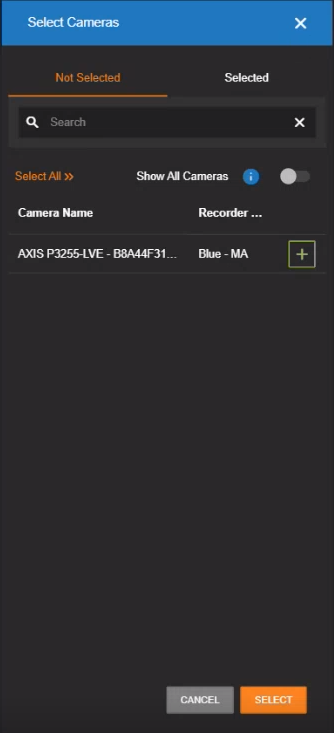
NOTE: If you don't see your camera on the list, enable Show All Cameras. 
- Click Search to to display the list of Events that match the search criteria. Click Reset search filters to start over with a new search.

Results
View search results in Thumbnail or Full View.
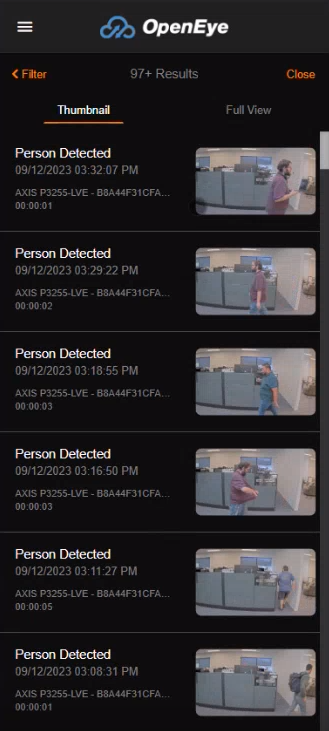

Click on a result to view Details and playback video.
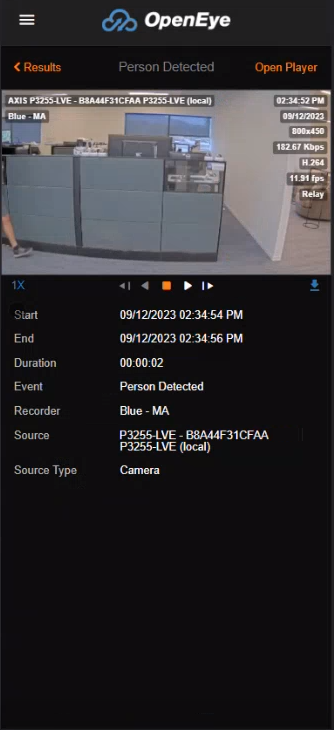
Export
Videos can be exported from the playback or timeline search screen. See Export Video for more information.