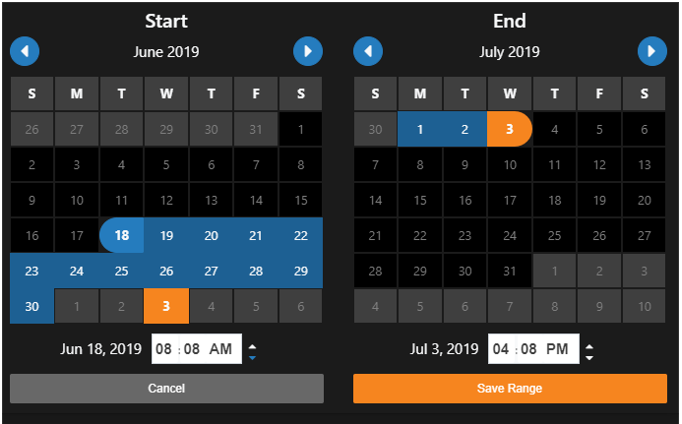Event Search in the Web Client
NOTE: The following information is for Event Search available after connecting to a recorder via Web Connect (or the Apex Web Client). View search details here for the Cloud Video Player under the Video tab in OWS.
Event Search is ideal for reviewing sensor or relay events such as motion in a filtered, easily consumable format.
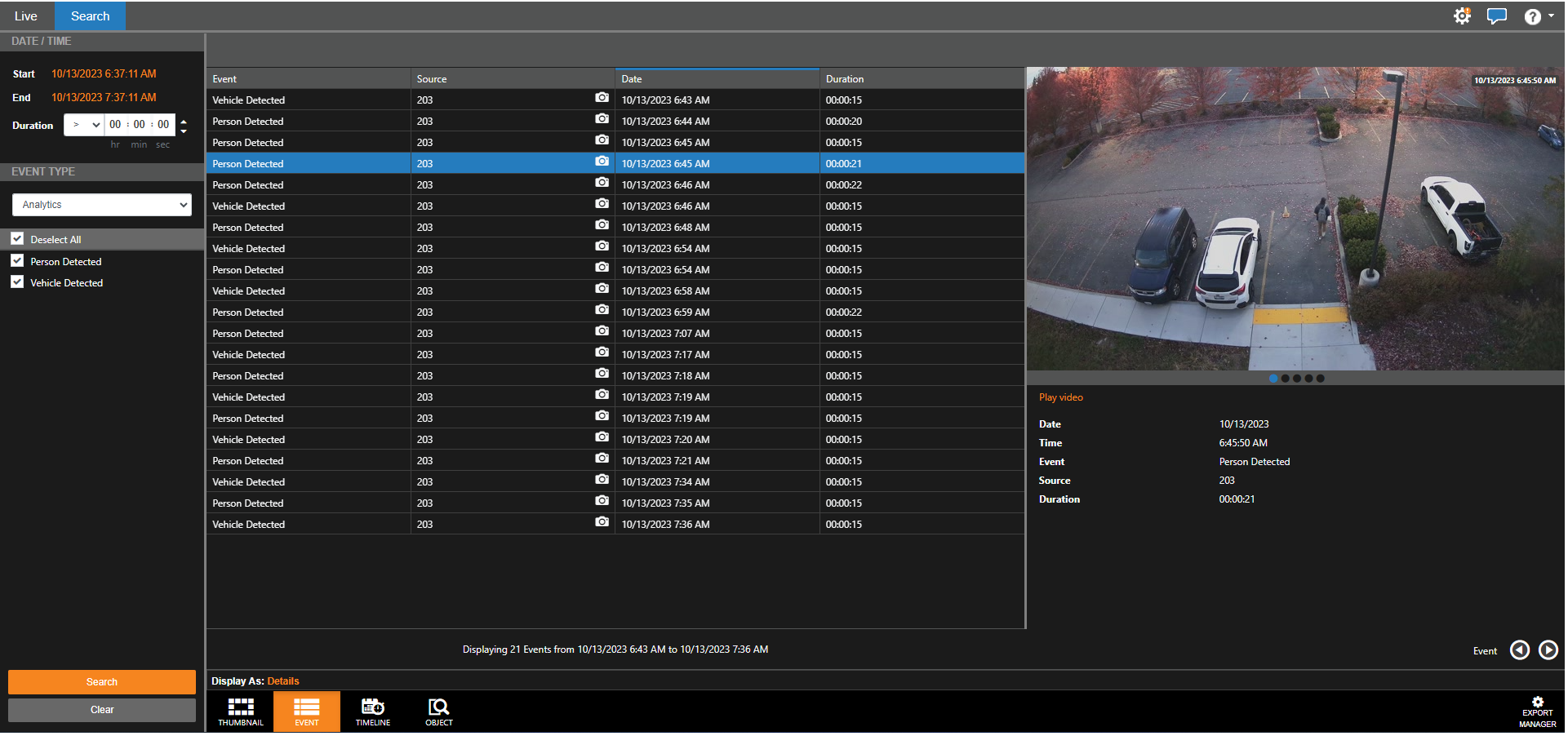
Event Search Controls

Display As: Display search results as thumbnails or as a list.
Columns: Display thumbnail results in 1, 2, 3, 4 or 5 columns.
Image Offset: Change time of display results between -4 seconds and +4 seconds
OSD: Turn On Screen Display information On or Off. Follow the link for more details for On-Screen Display.
Perform an Event Search
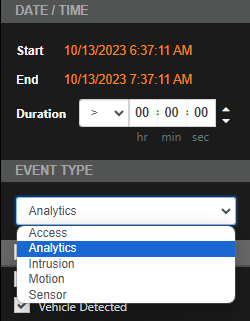
1. Under Date / Time, select the Start, End and Duration.
2. Under Event Type, use the dropdown to select Access, Analytics, Intrusion, Motion or Sensor.
Access - Check Door Forced Open, Door Opened, or Select All for both.
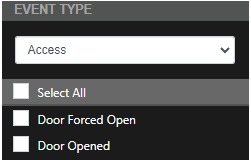
Analytics - Check Person Detected, Vehicle Detected, or Select All for both.
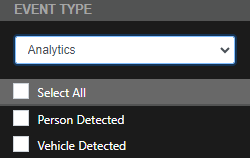
Intrusion - Check Door Opened, Sensor Activated, or Select All for both.
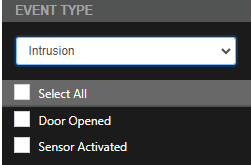
Motion - Check to filter by cameras, or Select All for all cameras.
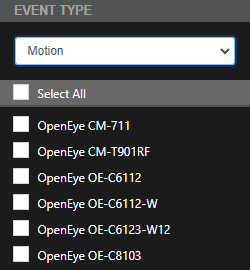
Sensor - Check to filter by sensors, or Select All for all sensors.
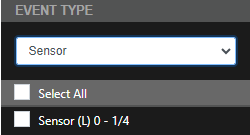
4. Click Search to apply the filters.
5. Select an Event result to preview.
6. Click the image or Play video to review this video in Timeline Search.
NOTE: Hitting the back button on the browser in timeline search will load the previous event search results when switching between the two.
Perform an Event Date/Time Search
1. Customize the camera tile grid in the Search Screen Viewing Pane if desired.
2. In the Search Screen, click the Date and Time in the upper left-hand corner.
3. Select a Start date from the calendar, and then designate a time if desired.
4. Select an End date from the calendar, and then designate a time if desired.
5. Click Save Range.
5. Click Play.