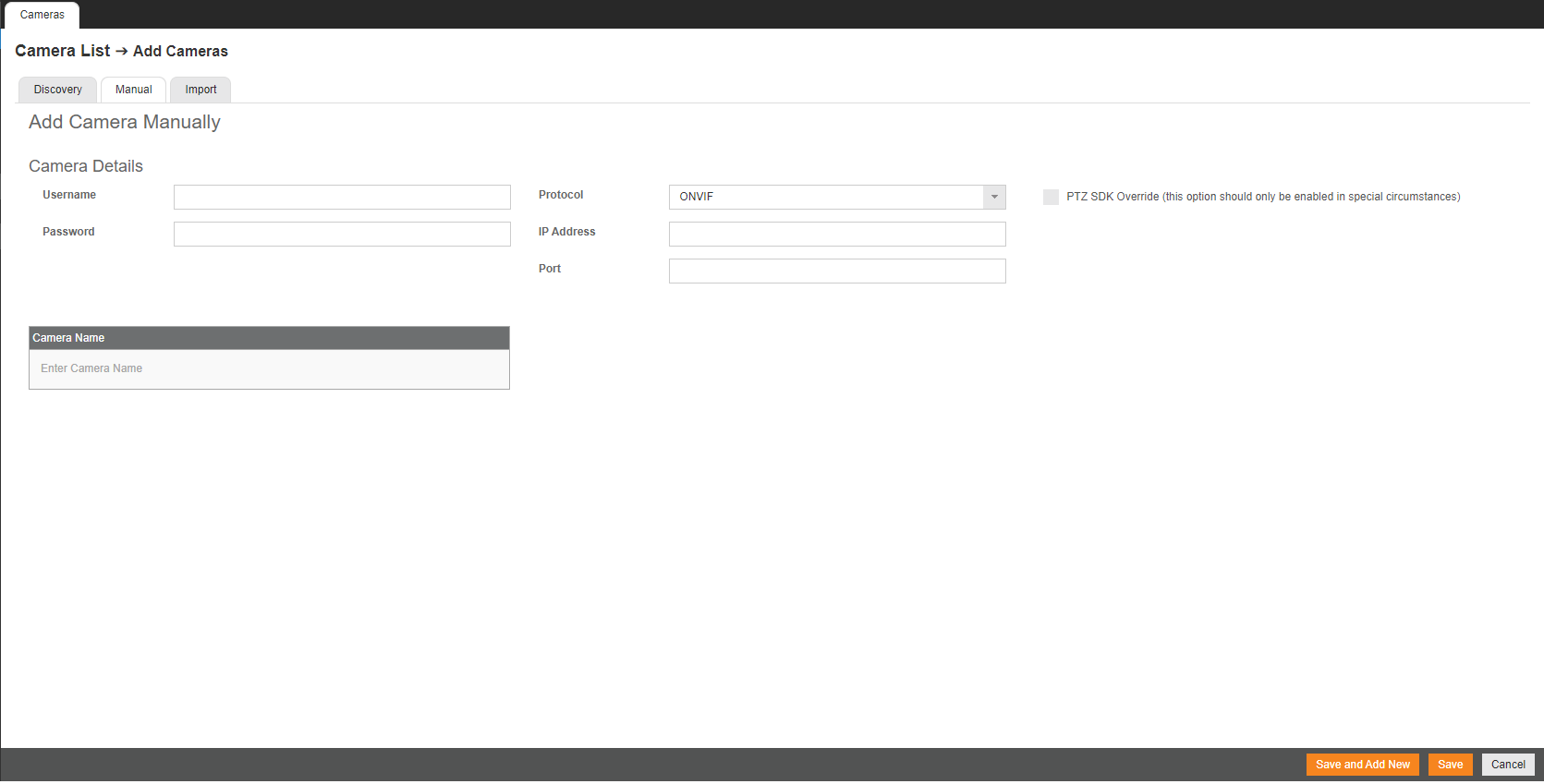OE-MK Gen 4 Cloud Managed Server Quick Start Guide
This guide will assist you with the initial setup of your cloud-managed server and recording software. This guide includes hardware setup, software setup, and connecting your appliance to the Web Services Portal.
Getting Started
Default Administrator Username and Password
MK Gen 4 Back Panel

Rear I/O Connections
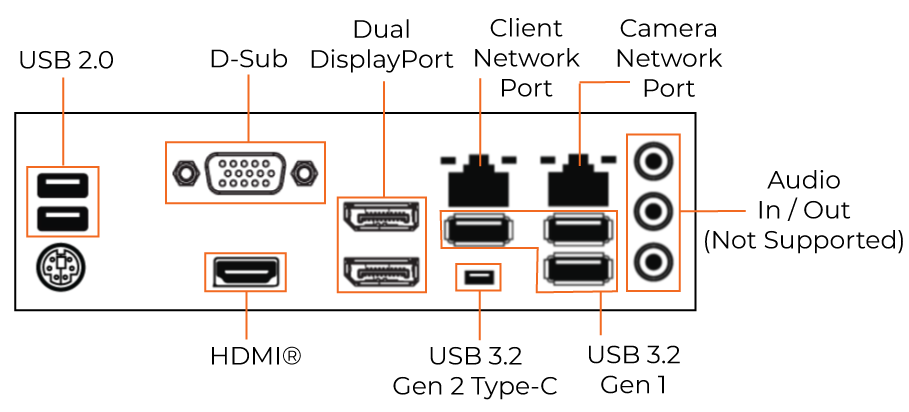
Sensor / Relay (Optional)
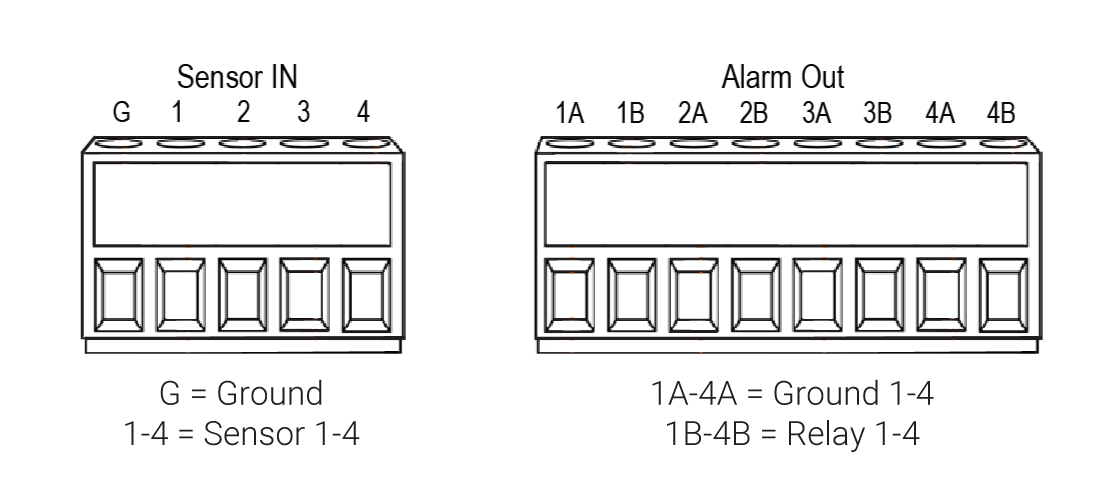
Camera Management
Adding Cameras Through the Camera Network Port
Adding Cameras Manually
Network Settings
| Remote Communication Port | 80 (8888 used if 80 is blocked) |
| Client Network Port IP Address | DHCP |
| Camera Network Port (External Switch) | 192.168.51.1 / 255.255.255.0 (Gateway and DNS blank) |