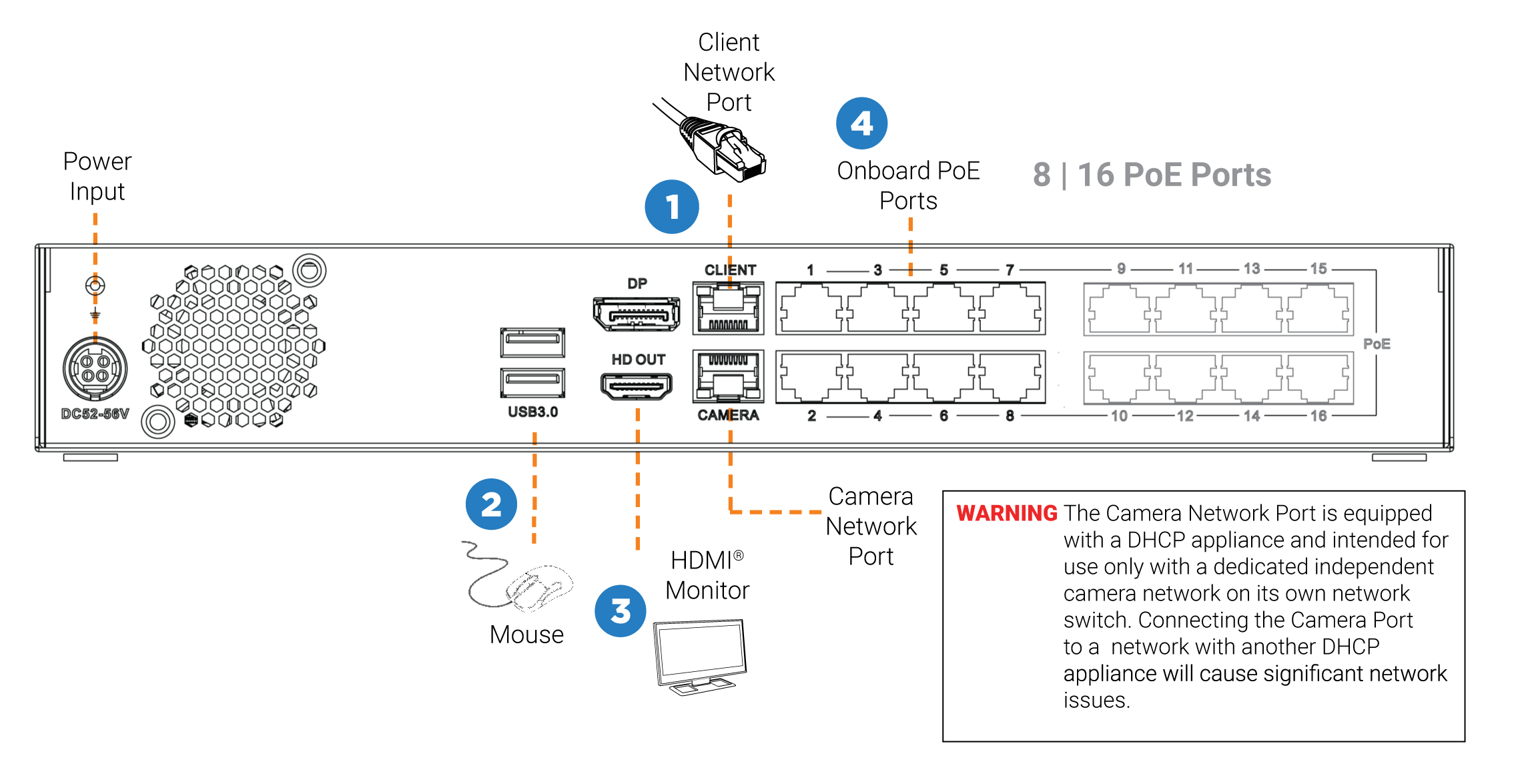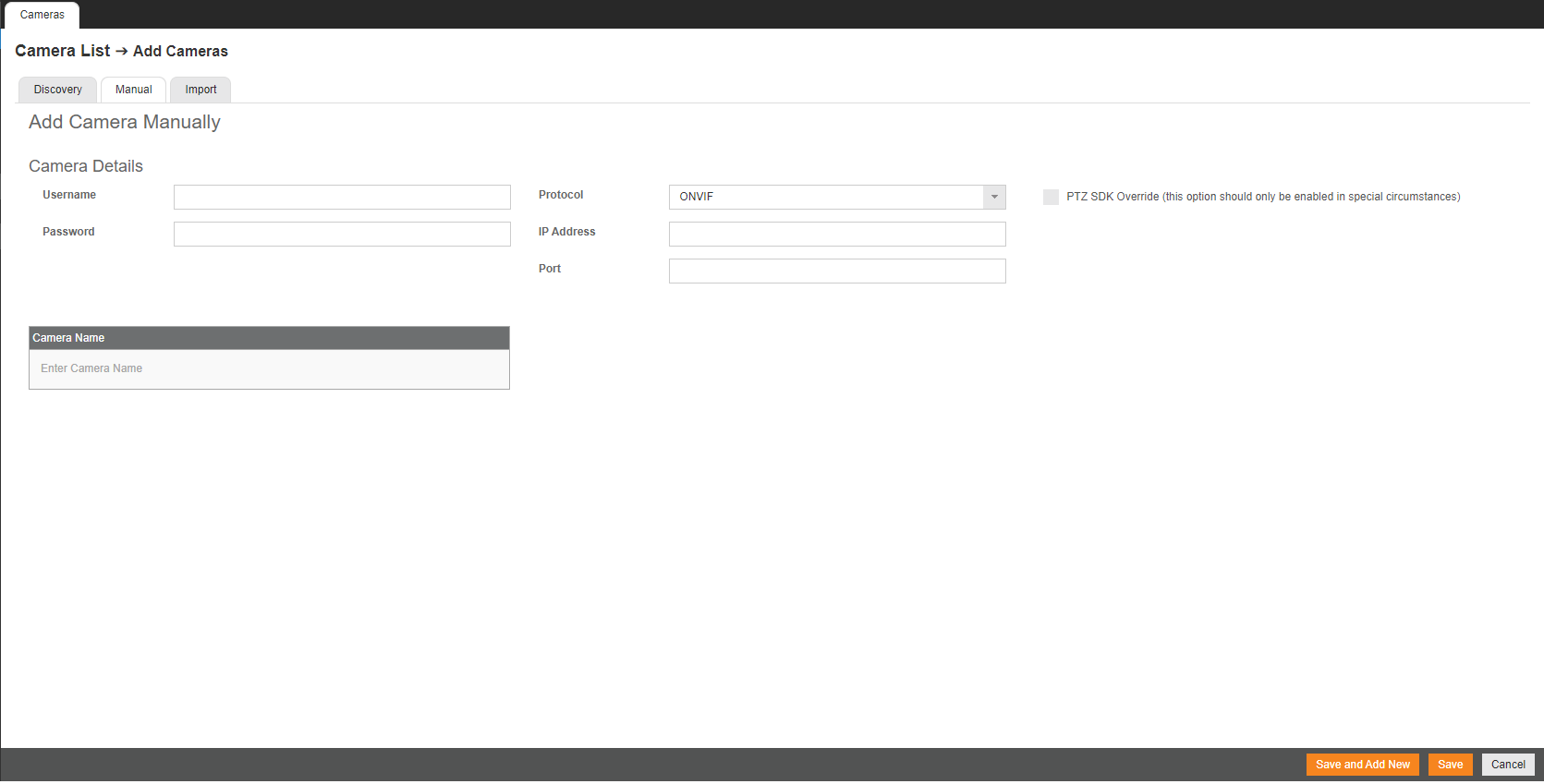This guide will assist you with the initial setup of your cloud-managed appliance and recording software. This guide includes hardware setup, software setup, and connecting your appliance to the Web Services Portal.
OE-MD Gen 2 Quick Start Guide Hardcopy
Click the link if you need to download the original hardcopy of the OE-MD Gen 2 QSG included with the boxed contents.
Getting Started
- Connect the network cable intended for remote connections to the Client Network Port.
NOTE: The Camera Network Port is intended for use with a dedicated camera network.
- Connect the supplied mouse using a USB port.
- Connect a monitor using the DisplayPort or HDMI® port.
NOTE: The appliance may take up to 30 seconds to initialize the display.
- Connect the cameras to PoE ports, or the external camera network.
- Connect the included power cable into the appliance and connect it to a power source.
See Setup Wizard for logging into the server software and connecting to OpenEye Web Services (OWS).
After completing the Setup Wizard, and logging in to OWS, see Registering a Recorder to an OWS Account to connect the recorder to OWS.
Default Administrator Username and Password
When the server software is launched, the user will be prompted to log in. On Linux systems, this will launch automatically after powering on the recorder. On Windows systems, users will need to sign in to Windows, then launch Apex Server Home from the desktop.
The default Administrator usernames and passwords for are listed below:
NOTE: Once registered to OWS, a user’s OWS credentials can be used to log in, in addition to the default credentials listed below.
LINUX SYSTEM LOG IN
Username: admin
Password: 1234
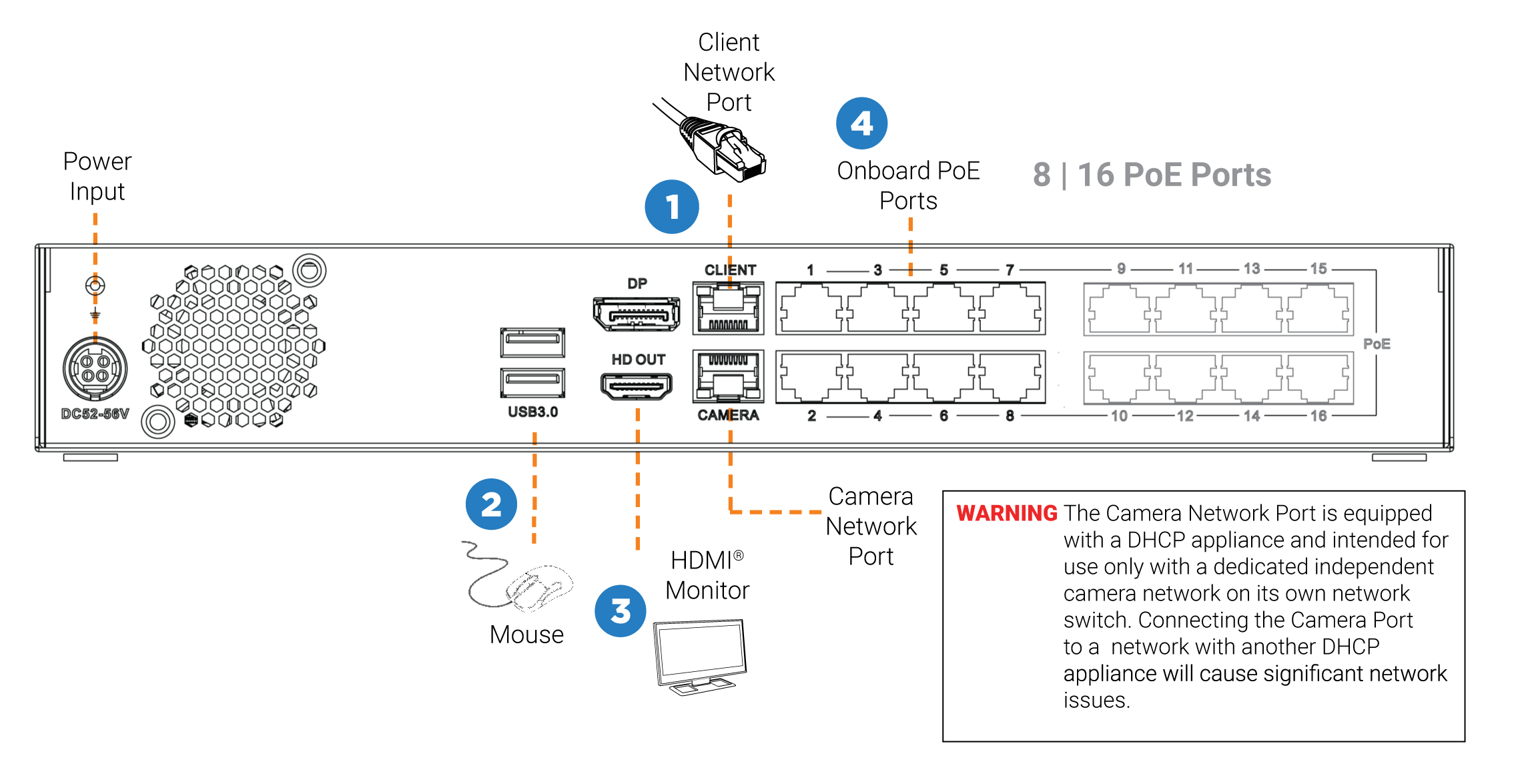
Camera Management
Server software makes it easy to add and configure IP cameras. OpenEye recorders will automatically detect and add OpenEye and ONVIF Profile S Compliant IP cameras set to DHCP connected to the on-board PoE switch.
NOTE: Third party cameras may need to be configured using a third party program before being added to the appliance. Cameras that don't support ONVIF can be configured to record via RTSP streaming.
Adding Cameras Manually
- Click Setup (Gear Icon).

- Select Cameras under General Configuration.
- Click Add Cameras.

4. On the Add Cameras page, click the Manual tab.
5. Enter the appropriate connection information including Protocol, IP Address, Port, Manufacturer, Model, Username, Password, and Camera Name. For adding with RTSP, follow the details here.
6. Click Save or Save and Add New to add another camera.
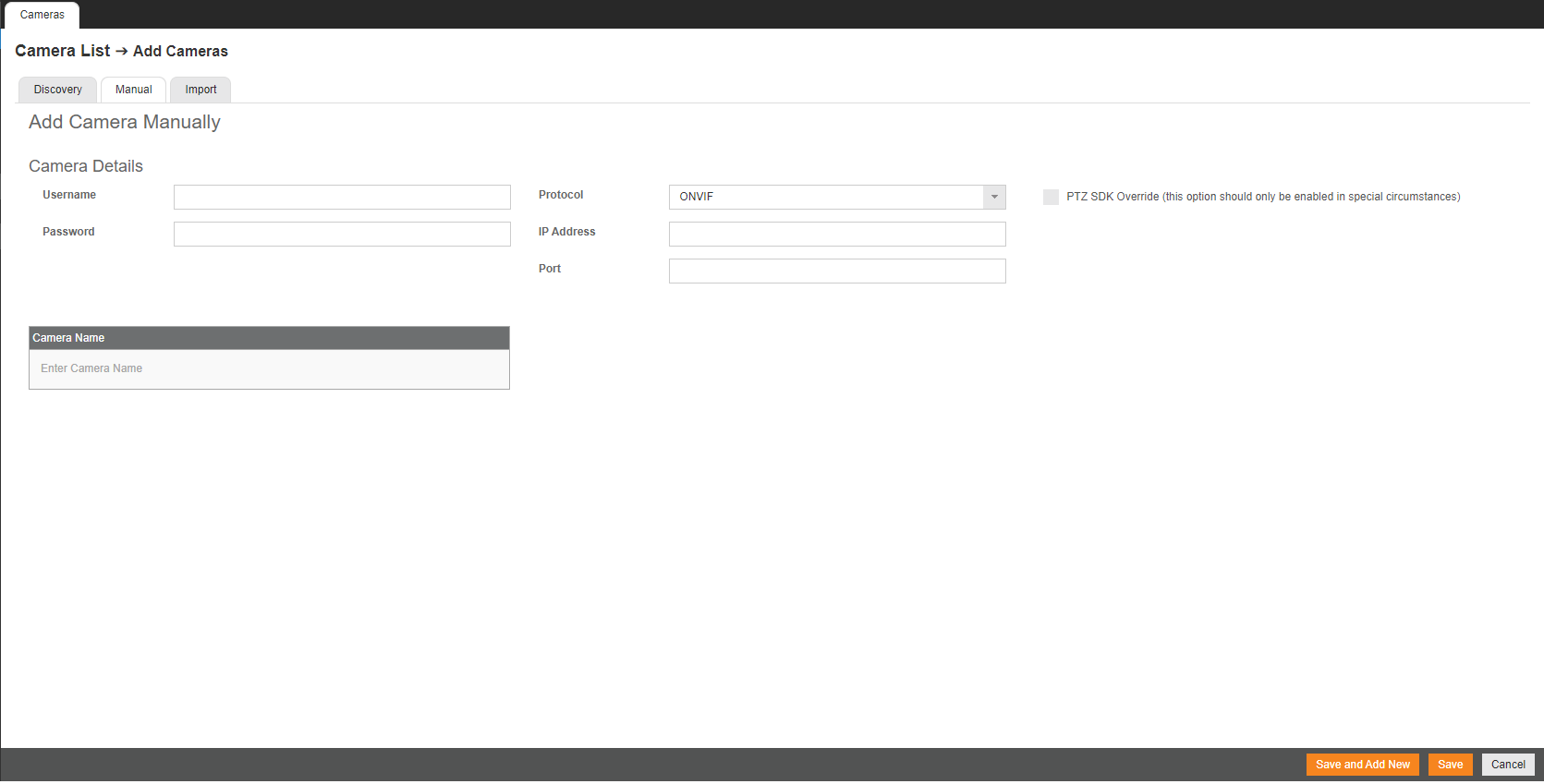
NOTE: For Protocol, select ONVIF or RTSP.
NOTE: When using RTSP, specify the individual URL streams for your cameras. For instructions regarding these streams, consult the cameras's manual.
See Advanced Camera Management for cameras that may not be detected automatically.
Network Settings
| Remote Communication Port |
80 (8888 used if 80 is blocked) |
| Client NIC IP Address |
DHCP |
| Client Network Port / Internal PoE Switch |
192.168.51.1 / 255.255.255.0 (Gateway and DNS blank) |
Best Practices
- This product must be powered only from the type of power indicated on the label. If uncertain of the type of power from the building, consult product dealer or local power company.
- This equipment must be connected to a properly grounded outlet.
- This device is to be connected only to PoE networks without routing to the outside plant.
CAUTION: Risk of explosion if battery is replaced by an incorrect type. Dispose of used batteries according to the instructions.
Maintenance must be performed by qualified personnel only.
| |
Total POE Power Budget |
| 8-Port |
100W Max |
| 16-Port |
140W Max |
| Max Per Port |
30W |