Support for 3rd Party Multisensor Cameras and Encoders
Users can add all video channels from a compatible device in one step to save time when installing new 3rd party multisensor cameras and encoder devices.
The following 3rd Party Multisensor Cameras and Encoders are supported:
- Axis Multisensor Cameras and Encoders
- ONVIF (Hanwha) Multisensor Cameras and Encoders
- Arecont Multisensor Cameras
|
|
Adding Cameras Automatically
- Go to Setup
 > General Configuration > Cameras.
> General Configuration > Cameras. - Select Add Cameras.
- Check the box next to the camera Name.
- Update Username and Password for the selected camera.

- Click Add Selected Camera.

- Each sensor will be displayed on its own in the camera list.

- Select Live to see the cameras displayed in viewing panes.

Adding Cameras Manually
Multisensor cameras can be added manually as an initial step or if one of the multisensor cameras has been previously deleted.
- Go to Setup
 > General Configuration > Cameras.
> General Configuration > Cameras. - Select Add Cameras.
- Select Manually Add a Camera.

- To add a multisensor camera, enter the Protocol, IP Address, and Port.

- Enter the Username and Password used to access the camera.
- Enter a Camera Name.
NOTE: The option to check Add an additional quad view camera to show all multisensor camera displays in a viewing pane is for Axis devices only.
- The added multisensor camera will appear in the Camera List. If the additional quad view was checked, it will also appear in the camera list. The added quad view will also be available in a live viewing pane.


Deleting a Multisensor Camera
- In General Configuration > Cameras, click the
 icon on a camera.
icon on a camera. - Select Delete Camera.
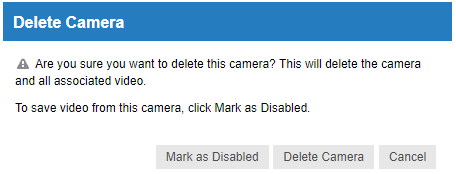
- The camera will be removed from the list.

