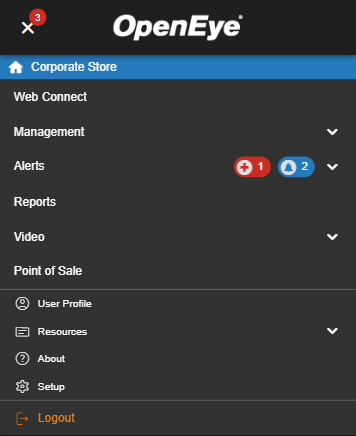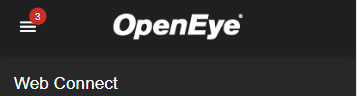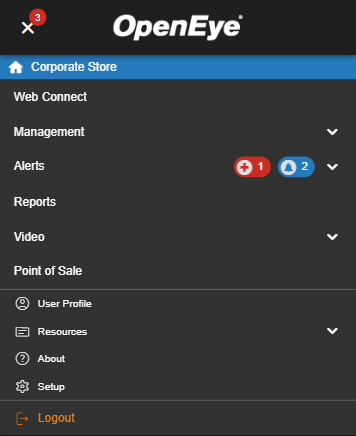Make an Existing Alert Rule Active
- Go to the Alerts > Alert Rules > (Select an Alert) > Rule Definition.
- Click the Active Alert checkbox and click Save.

Add a User or User Group to a Rule
NOTE: Adding Users to a rule automatically grants them permission to view alerts for cameras and locations they have access to based on their User Group permissions.
- Click Users/Notifications on the left-hand menu.

- Click Add User or Add Group.

- Click + next to each User or Group to send emails and push notifications when the alert is triggered.

- Click Add when finished.

NOTE: To receive email, push or client alert notifications, the Email Alert, Push Alert or Client Alert box must be checked. Simply adding a user only gives them access to see this alert’s history. See Alert Notifications for details.
Notification Methods
- Go to Alerts > Alert Rules.

- Click Edit on the alert rule you want to enable notifications for.

- You can check one or all methods in the Users/Notifications tab on the left-hand menu.
- Email Alert
- Push Alert via mobile phone
- Client Notifications

Only Users who have been given permission to receive or enable Client Notifications can utilize Client Notifications options. If no permission has been given, the Client Notifications boxes will be grayed out and a prohibited icon will appear and will be prompted with “This user does not have permission to use this option." Enable the client permissions within the User Group permissions under Client Access.
Active Alerts in Mobile
After Push Notifications have been enabled for a User added to an Active Alert, an indicator will appear on the navigation menu of the mobile app showing the amount of Active Alerts.
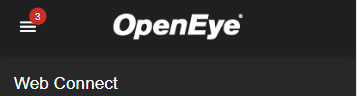
Click on the menu to view the number of each type of Active Alert.