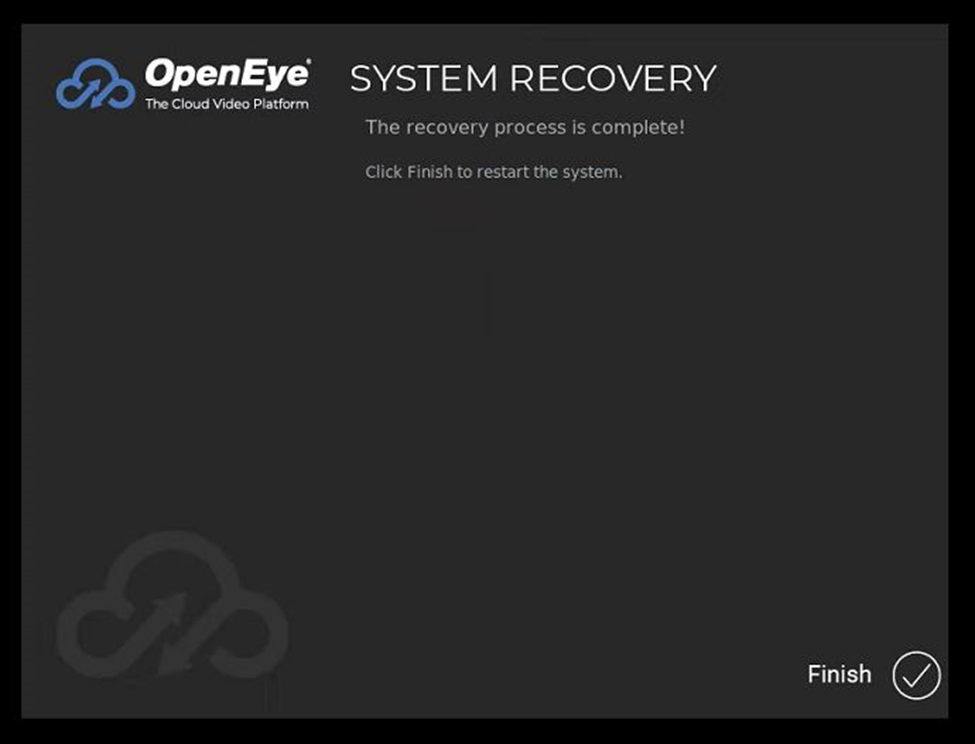System Recovery via USB
Recovery Steps
- Insert the USB recovery drive into a USB 3.0 (blue) port on the unit.
- At the start of the reboot press the following keys depending on model to load into boot menu:
- Most Models - F12 key
- MV model units - F7 key
- MD model units - ESC to get to the BIOS. Hit ESC or F4 after exiting to load the boot menu
- If the boot manager asks for a password, enter in dvr4321.
- Select UEFI USB recovery flash drive and hit Enter.
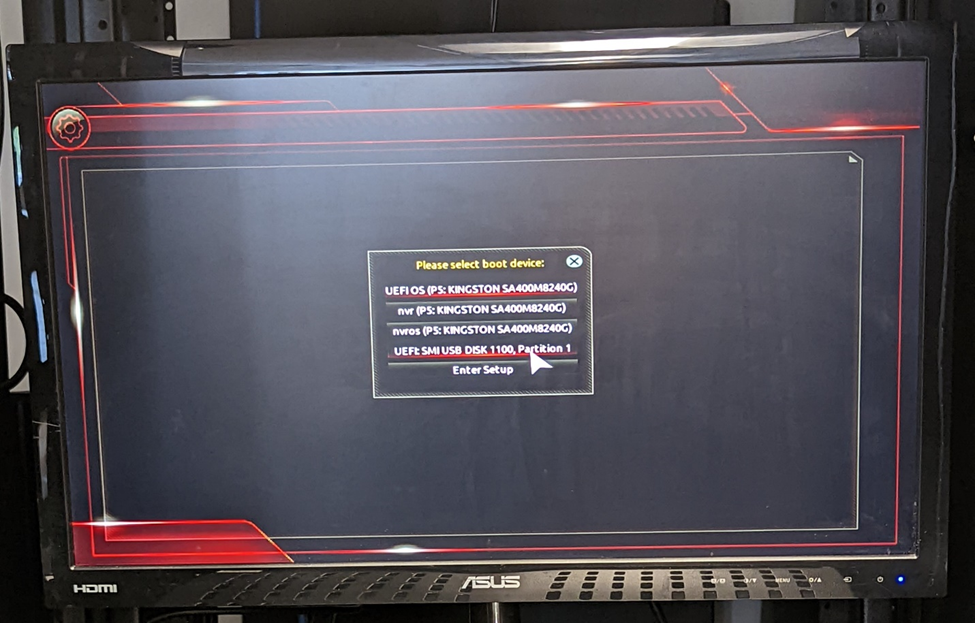
NOTE: The boot manager may look different from this picture.
- The recovery wizard for Apex will load.

- Select the option for recovery and click continue:
- Factory Reset
- The factory reset option wipes the OS and all data drives and returns the system back to a factory state.
- Clean OS Install
- The clean OS install option wipes multiple partitions of the OS drive (this removes the previous Apex database, log files and configurations).
- The clean OS install option does not erase video data, but the event database for timeline searches will be lost.
- Upgrade
- The upgrade option will upgrade the Linux operating system and Apex version.
- The upgrade option does not erase video data or configurations.
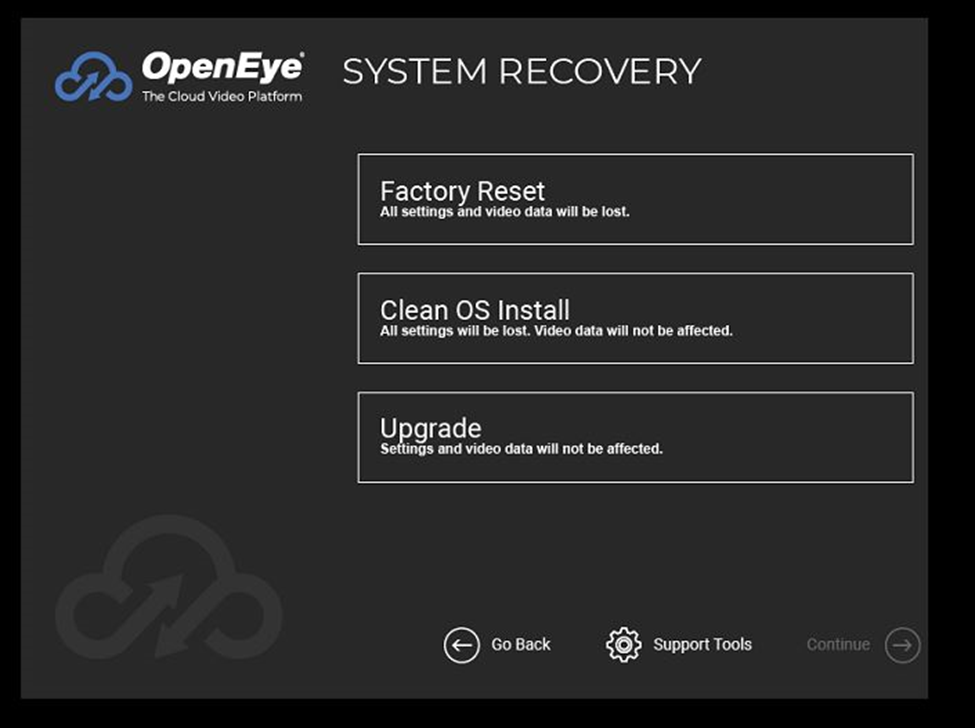
- For the Factory Reset and Clean OS Install options, you will be prompted to enter the unit serial number that can be found on the Apex unit. Enter the serial number in all capitals and click continue.
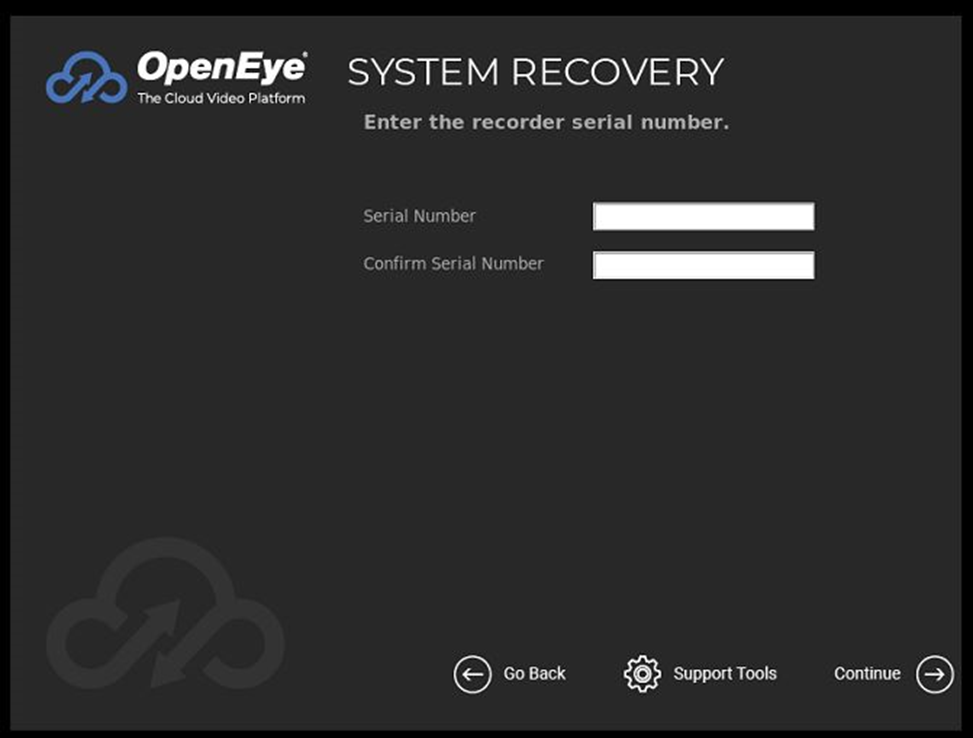
- Accept the license agreement.
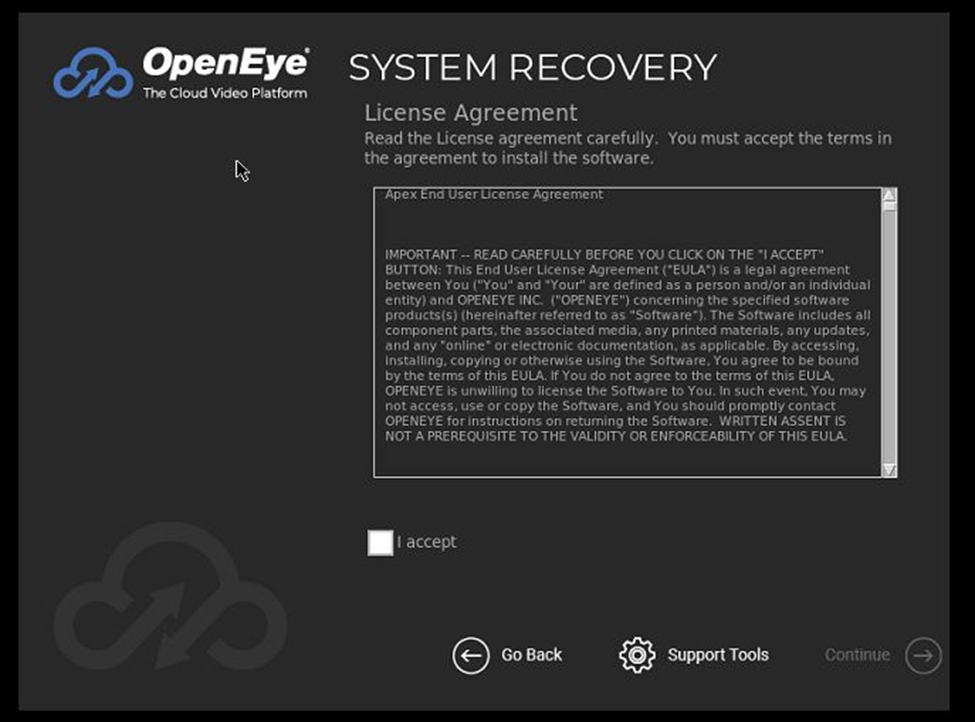
- The unit will now begin recovery with a status indicator and progress bar.
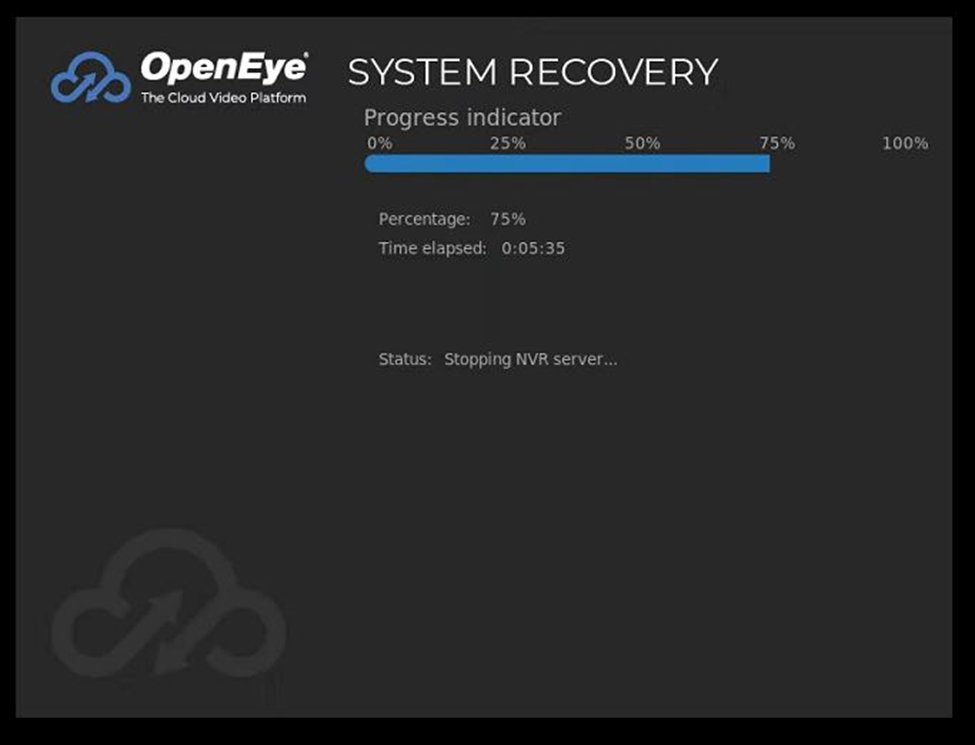
- When recovery is complete, remove the USB recovery flash drive from the Apex unit and click Finish.