Order and Shipping Report
The Order and Shipping Report eliminates the need for partners to contact OpenEye for shipping status or updates, saving time by providing the information you need, when you need it.
|
|
View Order and Shipping Report
NOTE: If you can't see the Order & Shipping Report from the Management dropdown menu, you may need to have Permissions enabled.
To access the Order and Shipping Report, go to Management > Operations > Order and Shipping Report from the Channel Partner Portal.
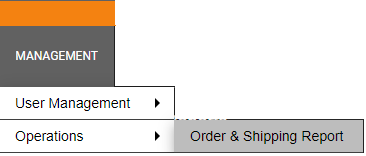
By default, the landing page will show all orders within the past month.
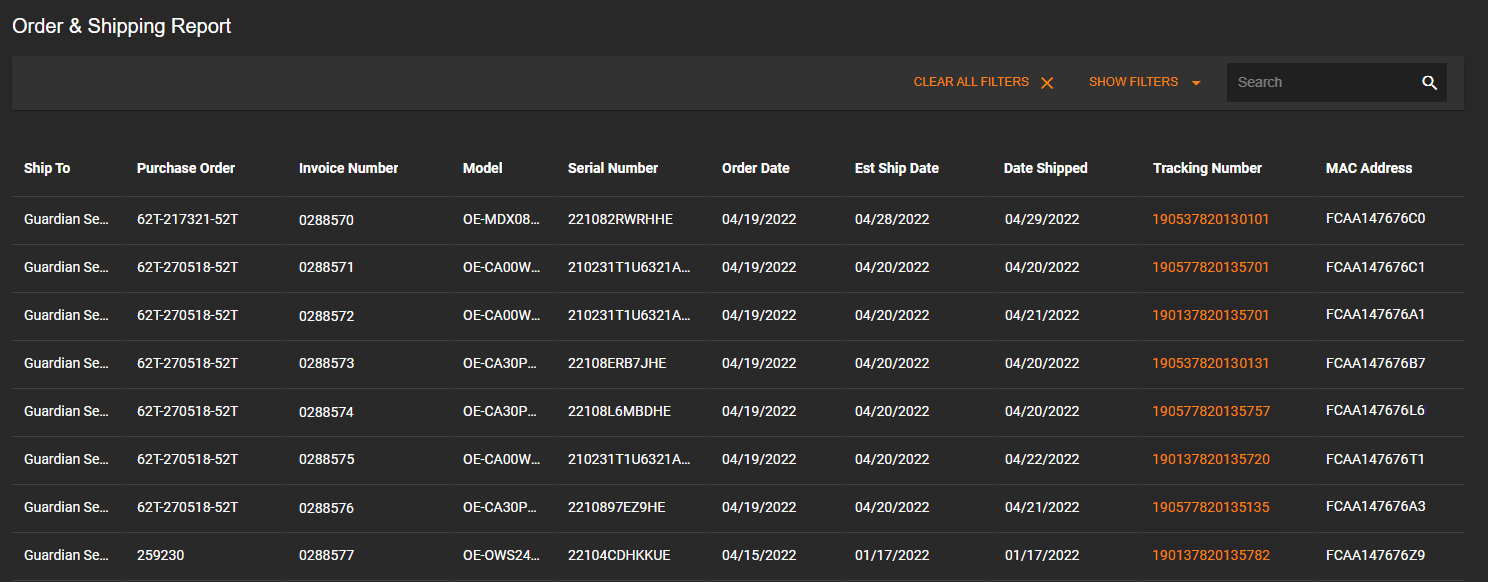
NOTE: If no data appears in the Order and Shipping Report, contact your sales representative.
Search
You can perform a quick search of the table from the Search Bar. 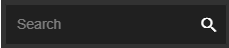
NOTE: A Search will not be saved after navigating away from the Order & Shipping Report. Applied Filters will be saved.
Filters
You can narrow the information shown in the table by applying filters. Click Show Filters to bring up the Filter fields. 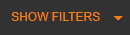
Each filter field corresponds to a column in the table. You can use the dropdown arrows in each field to search through existing information. You can use multiple filters at the same time.
Click Apply to filter. 
Click Export to export the filtered table as an Excel file. 
NOTE: If no filters are applied, the Excel file will contain all information in the Order & Shipping Report for the Channel Partner.
Click Hide Filters to close Filters. 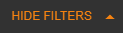
NOTE: No information entered in the Filter fields will be applied if you click Hide Filters before applying.
Click Clear All Filters to clear the filter fields. 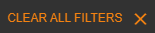
Tracking Number
Click a number in the Tracking Number field to navigate to a Google page showing the tracking status attached to that number.
Table Customization
The table can be further customizing by mousing over the arrow  or dropdown menu
or dropdown menu  in each column header. See Table Functionality for more information.
in each column header. See Table Functionality for more information.
Permissions
To view the Order and Shipping Report, the permission must first be granted.
The permission can be found in the Channel Partner Portal under Management > User Management > User Groups.
- Click EDIT next to the User Group that requires permission.
- Click Channel Partner Permissions on the left-hand menu.
- Check the box next to Order and Shipping Report under Operations.
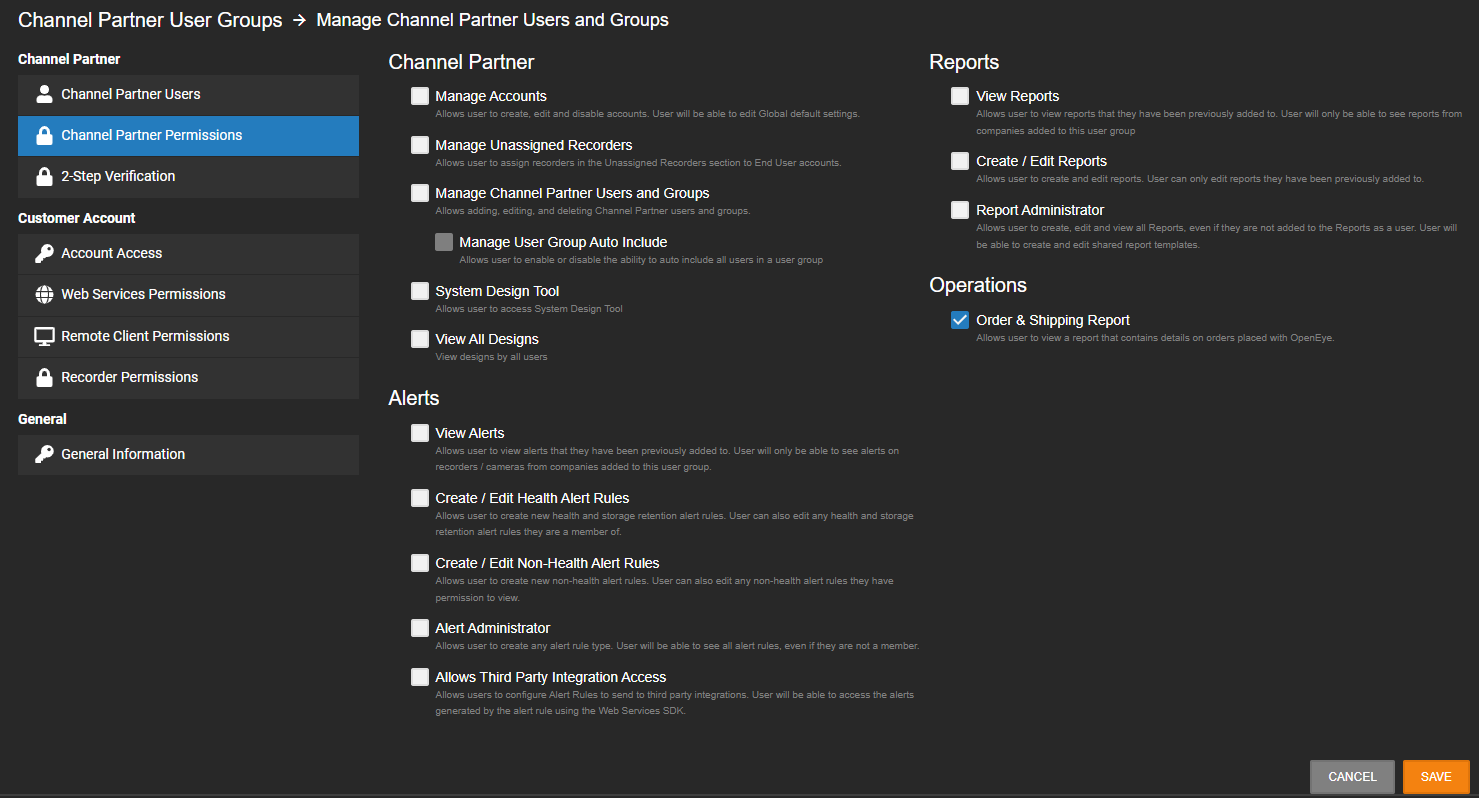
NOTE: The Administrator User Group has the permission enabled by default.
